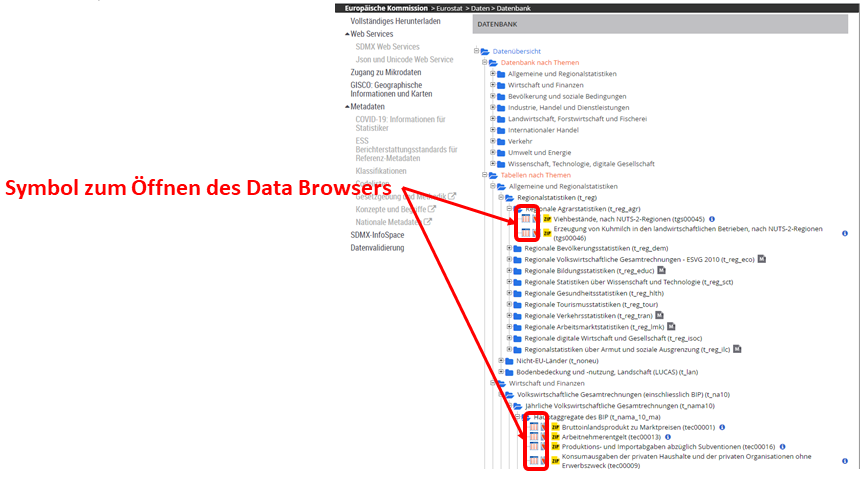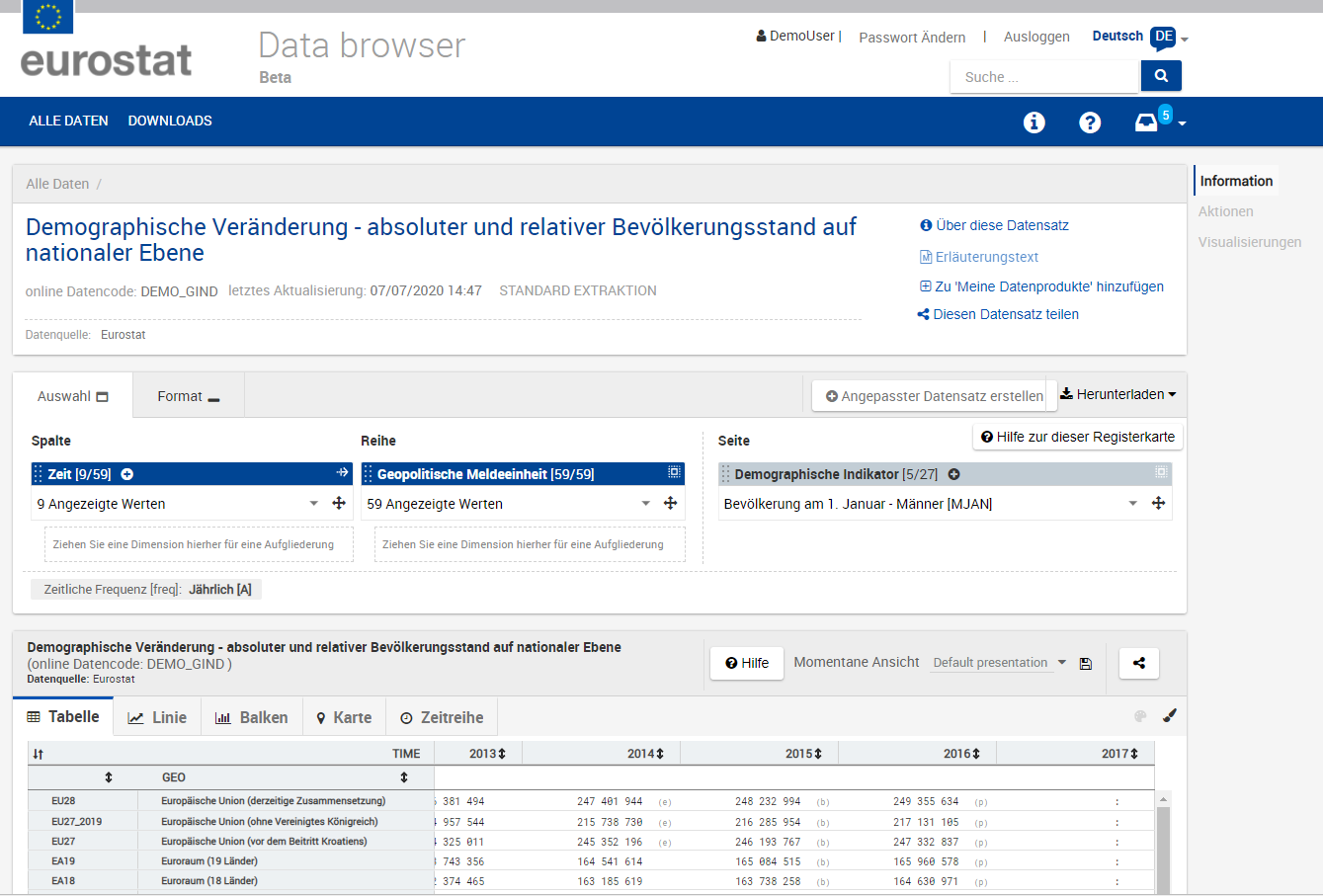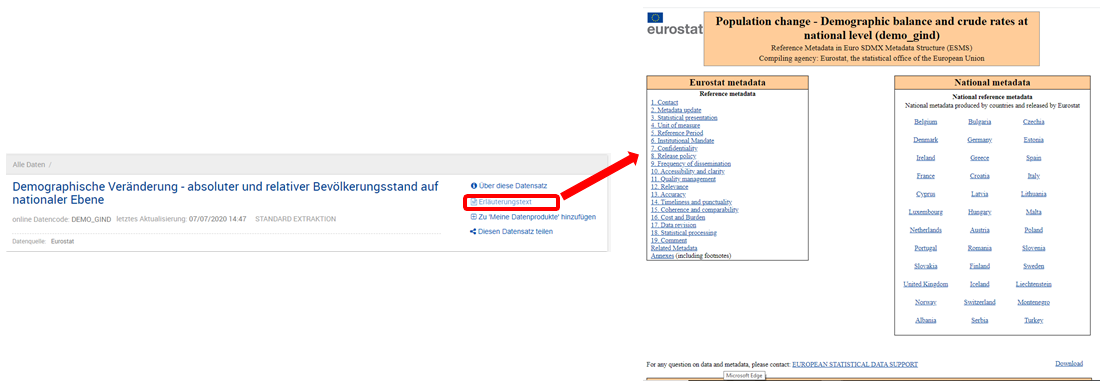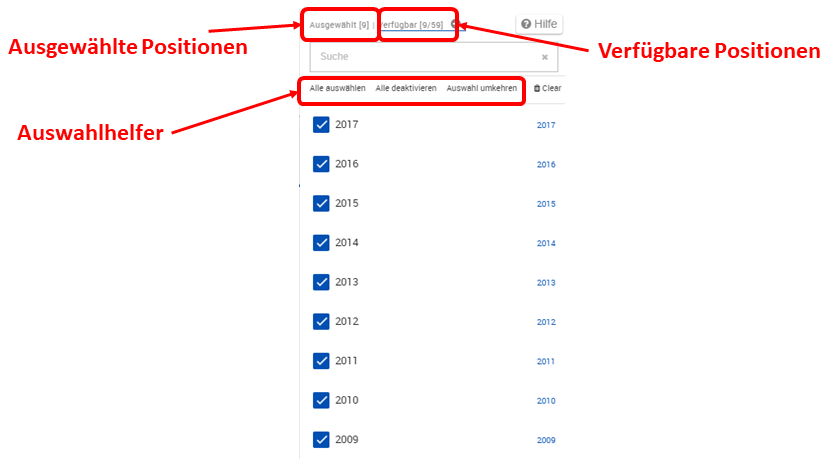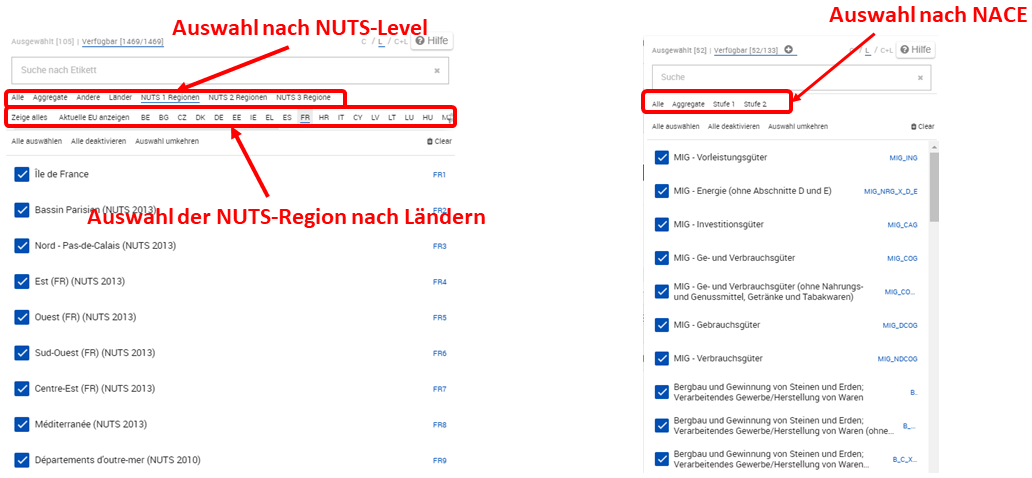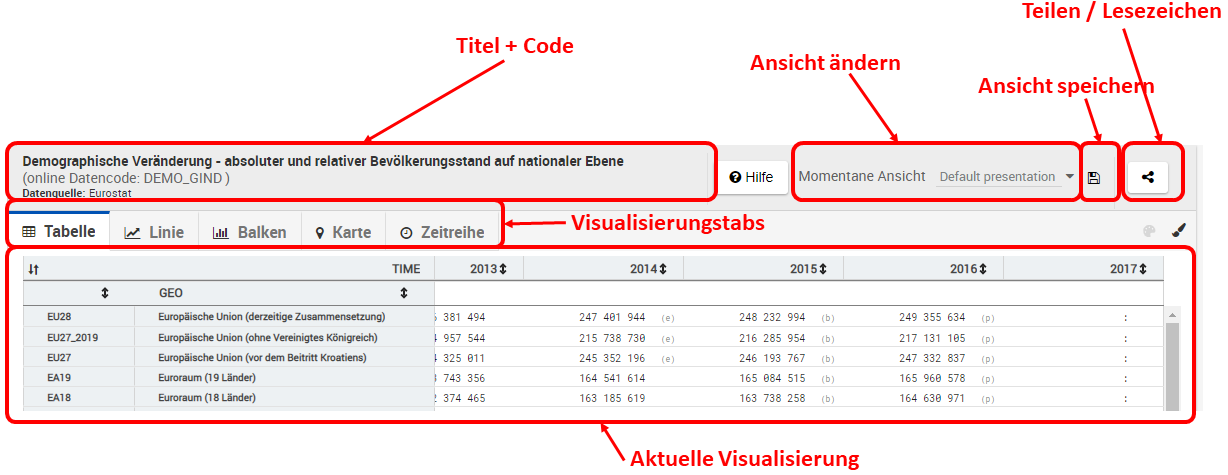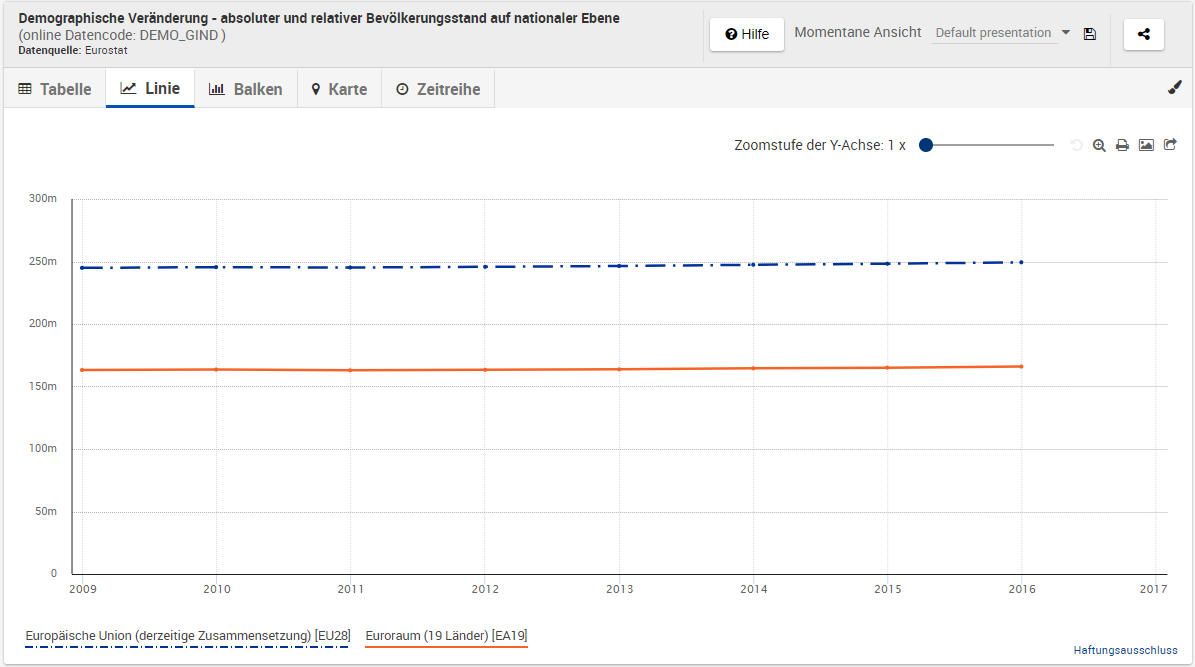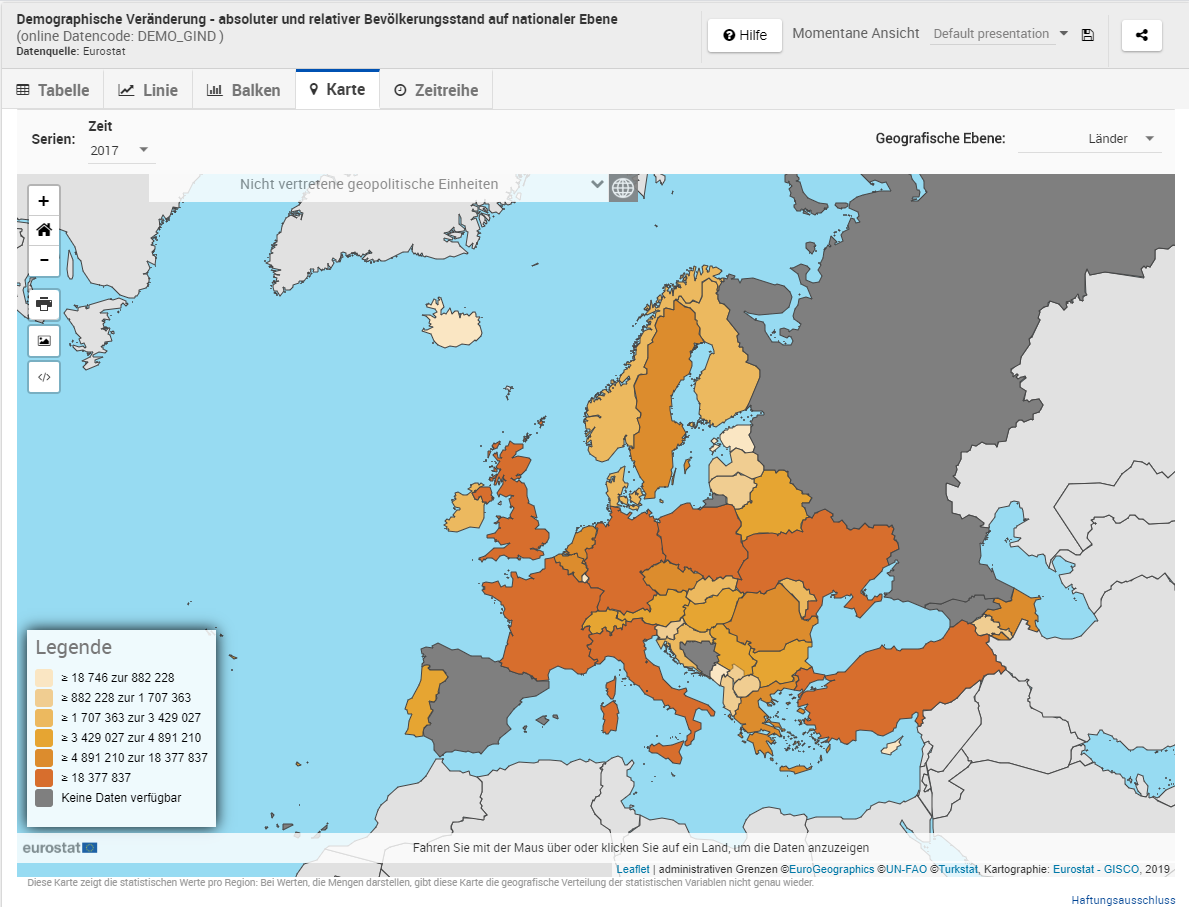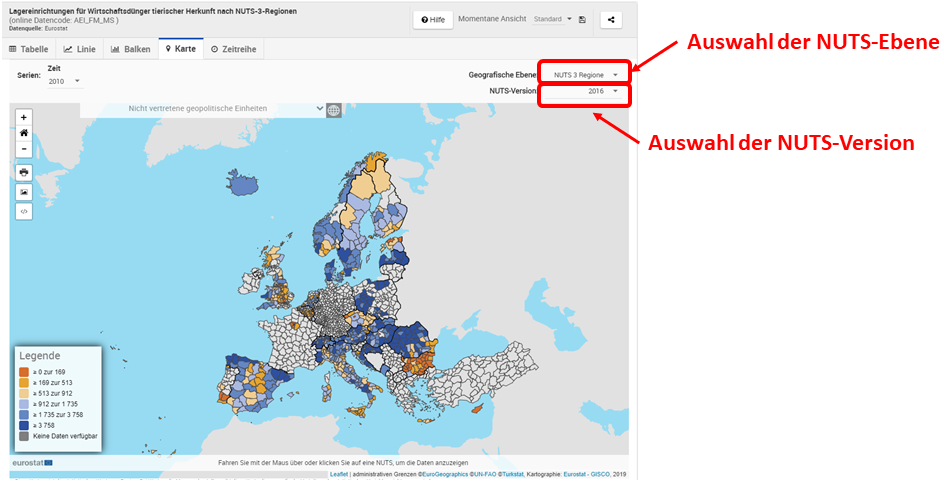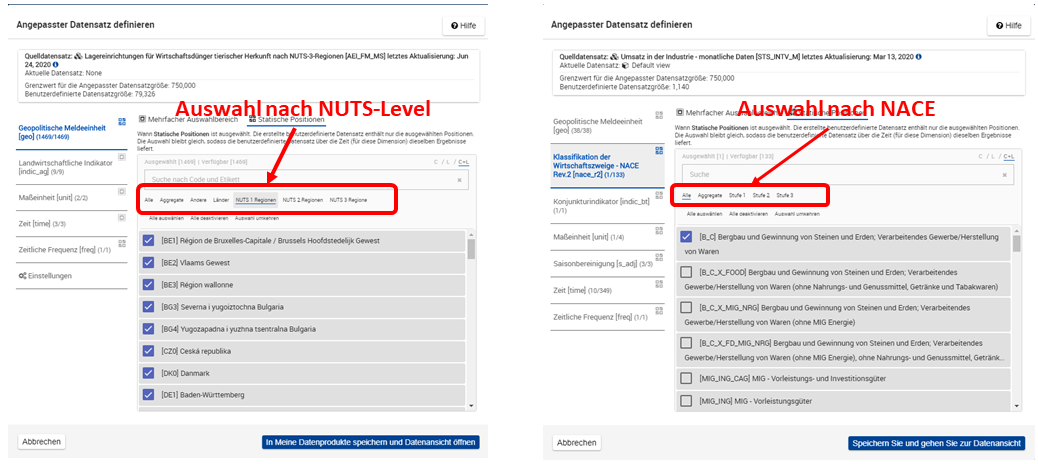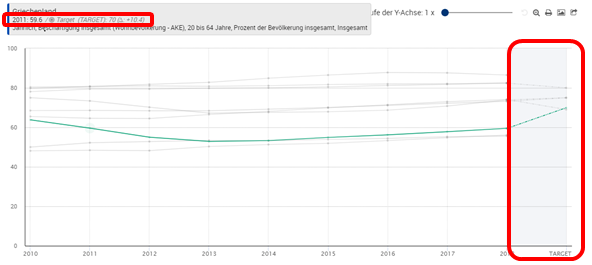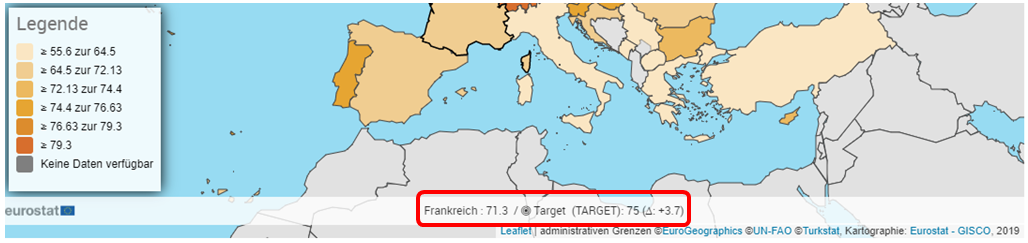...
Von der Eurostat-Website aus über das Menü "Daten > Datenbank"
IMG
Allgemeines Layout
...
Allgemeines Layout
Onlinehilfe
Der Data Browser bietet eine kontextbezogene Hilfe, die für alle Funktionen verfügbar ist, indem Sie auf die Schaltfläche "Hilfe" klicken
Wählen Sie Ihre Sprache
3 mögliche Sprachen:
English (Englisch)
Deutsch
Français (Französisch)
Information
Information - Metadaten
Klicken Sie auf das Symbol "Erläuterungstext", um die Metadaten des Datasets anzuzeigen. Diese Informationen werden auf einer neuen Seite angezeigt:
Information - Über diesen Datensatz
Click Klicken Sie auf "Über diesen Datensatz", um Metadateninformationen zum Datensatz anzuzeigen:
Aktionen - Auswahl
Passen Sie das Layout für Tabelle und Bild an
Onlinehilfe: Wie wird die Datenvisualisierung individuell angepasst?
Es ist möglich, die anzuzeigenden Daten zu filtern.
Datenauswahl
Es ist möglich, die anzuzeigenden Daten zu filtern, ohne einen neuen Datensatz zu erstellen. Diese Funktion wird in der Onlinehilfe beschrieben:
Aktionen - Einzelauswahl
Aktionen - Wie filtere ich die Zeit Dimension?
Aktionen - Wie filtere ich geografische Dimension?
Auswahl nach Ebene auf der Registerkarte NUTS- und NACE-Auswahl
Aktionen - Format
Visualisierungen
4 Direktzugriffsvisualisierungen:
Tabelle
Liniendiagramm
Balkendiagramm
Karte
Visualisierungen - Tabelle
Visualisierungen - Tabelle - Layout
Ändern Sie das Layout über die Tabellenvisualisierung
Visualisierungen - Liniendiagramm
Visualisierungen - Balkendiagramm
Visualisierungen - Karte
Visualisierungen - Karte - NUTS-Ebene
Barrierefreiheit
Konform mit den Richtlinien für Barrierefreiheit von Webinhalten (WCAG) der Stufe AA
Unterstützt die Tastaturnavigation
Der Data browser ist ein Visualisierungstool mit Grafik, Karte und Tabelle. Die Zugänglichkeit der Datenvisualisierung bleibt eingeschränkt.
Umgang mit dem Data Browser
Standardansicht
Beim Öffnen des Datensatzes wird die von Eurostat definierte Standardansicht angezeigt.
Diese Standardansicht verwendet letzen 10 Positionen für die Dimension ZEIT und 5 Positionen für die Dimension DEMOGRAPHISCHE INDIKATOR.
Reduzierte Bereiche zeigen ein Symbol (+) an, mit dem Sie die Bereichspositionen anpassen und anschließend ein neuer Datensatz erstellen können.
Angepasster Datensatz
Onlinehilfe: Wie bekomme ich mehr Daten?
Öffnen Sie die angepasster Datensatz-Edition
Angepasster Datensatz - Auswahl nach Ebene im angepasstert NUTS- und NACE-Datensatz
Was sind Visualisierungseinstellungen ?
Beim Speichern und Laden enthalten Visualisierungseinstellungen:
Aktuelle Visualisierung (Tabelle, Balkendiagramm, Liniendiagramm oder Karte)
Auswahlkonfiguration (Layout + Positionen ausgewählt)
Formatoptionen
Lesezeichen
Onlinehilfe: Wie speichere ich für spätere Verwendung? > Lesezeichen verwalten
Öffnen Sie das Lesezeichenerstellungsfenster:
Lesezeichen
Meine Daten
Onlinehilfe: Wie wird der Korb „Meine Daten“ verwaltet?
Öffnen Sie Meine Daten
Meine Daten - Inhalt
Datensätze
Lesezeichen
Meine Daten - zu meinen Daten hinzufügen
Datensatz
Angepasster Datensatz
- Lesezeichen
Data Browser - fortgeschrittene Themen
Was ist mit Serienattributen?
Onlinehilfe: Reihen-Attribut-Optionen HERE
Serienattribute können über die Registerkarte Format angezeigt oder ausgeblendet werden:
Serienattribute werden in allen Visualisierungen verwaltet.
Was ist mit Serienattributen?
Tabelle: Wird in der letzten Spalte mit grauer Hintergrundfarbe angezeigt
Liniendiagramm: Wird in der QuickInfo angezeigt, wenn sich die Maus von einer Linie befindet, und als rechtes Ende der Linien
Balkendiagramm: Wird in der QuickInfo angezeigt, wenn sich die Maus in der Leiste befindet und als schwarzer Strich auf der Leiste.
Karte: Wird im Tooltip angezeigt, wenn Sie mit der Maus über Land / Region fahren
Daten auf mehreren Frequenzen - Auswahl
Daten auf mehreren Frequenzen - Visualisierung
Abschließend
- Andere Eurostat Visualisierungswerkzeuge
- Datenexport + API im breiteren Format SDMX, JSON-STAT sollte Ihnen helfen, Eurostat-Daten in der Lösung Ihrer Wahl wiederzuverwenden.
- Bitte kontaktieren Sie ESTAT-USER-SUPPORT@ec.europa.eu für weitere Informationen.
Bleiben Sie mit den täglichen Updates von Eurostat auf dem Laufenden!