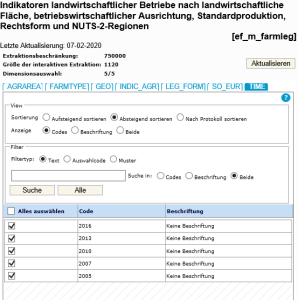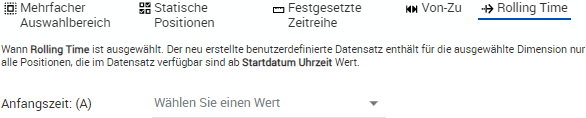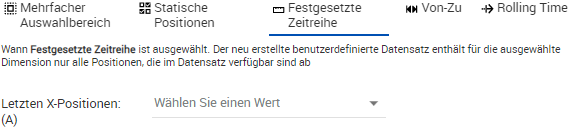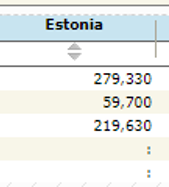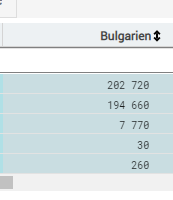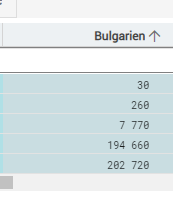Der Data Explorer wurde Ende November 2022 außer Betrieb genommen. Mit dieser Anwendung erstellte Lesezeichen funktionieren nicht mehr.
Eurostat ist nicht in der Lage, die alten Lesezeichen automatisch zu ändern, zu aktualisieren oder umzuwandeln. Sie müssen mit dem Data Browser neu erstellt
| Table of Contents |
|---|
Data Explorer (Eurostat Legacy-Datenanwendung) bietet eine Lesezeichenfunktion. Mit dieser Funktion können Lesezeichen erstellt werden. Im Data Browser (neue Eurostat-Anwendung) ist diese Funktion ebenfalls vorhanden. Es ist für jeden recht einfach, ein Data Explorer-Lesezeichen in ein Data Browser-Lesezeichen zu konvertieren. Diese Seite erklärt Schritt für Schritt, wie es geht.
Auf dieser Hilfeseite wird das aktuelle Data Explorer-Lesezeichen als Beispiel verwendet.
Schritt 1: Finden des Datensatzes
Der erste Schritt besteht darin, den entsprechenden Datensatz im Data Browser zu finden.
Öffnen Sie das Datenexplorer-Lesezeichen in einem Webbrowser. Oben rechts auf der Seite wird der Code des Datensatzes angezeigt:
Öffnen Sie den Data Browser und suchen Sie nach dem gewünschten Datensatz.
Schritt 2: Einstellen des Zeitauswahlmodus: URL / Benutzerdefiniert erstellen
Wenn Sie im Data Explorer ein Lesezeichen erstellen, können Sie festlegen, wie sich das Lesezeichen in Bezug auf die Zeit-Dimension verhalten soll. Es stehen drei Modi zur Verfügung:
Statische Tabelle
Tabelle mit automatischer Ergänzung aktueller Daten
Tabelle mit automatischer Ergänzung aktueller Daten und fester Zahl an Zeitkategorien
Dieser Schritt besteht aus zwei Unterschritten.
Bestimmen Sie zunächst den Auswahlmodus, der für Ihr Data Explorer-Lesezeichen gilt. Innerhalb der URL des Lesezeichens kann der Parameter "time_mode" drei verschiedene Werte haben:
NONE: Dies ist ein statisches Lesezeichen.
ROLLING: Dies ist ein Rolling time-Lesezeichen
FIXED: Dies ist ein Festzeitlesezeichen
Im angegebenen Beispiel enthält die Lesezeichen-URL "&time_mode=ROLLING", was darauf hinweist, dass das Data Explorer-Lesezeichen ein Lesezeichen für die Rolling time ist.
Zweitens klicken Sie im Data Browser auf die Schaltfläche "Angepasster Datensatz erstellen". Der Modus "Angepasster Datensatz definieren" wird angezeigt:
Klicken Sie zunächst auf die Dimension "Zeit" (auf der linken Seite). Wählen Sie dann den entsprechenden Auswahlmodus (Optionsfelder im rechten Bereich des Bildschirms).
Wenn der Auswahlmodus "Statische Positionen" ausgewählt ist, prüfen Sie die gleichen Positionen wie die im Data Explorer geprüften. So zeigen Sie die Liste der Positionen an, die in der Zeit-Dimension im Data Explorer-Lesezeichen überprüft wurden:
Klicken Sie auf den -Button neben der Zeit-Dimension.
In dem sich dann öffnenden Dialog sind die ausgewählten Positionen diejenigen, die mit einem Haken markiert sind:
Wählen Sie die gleichen Positionen im "Angepasster Datensatz definieren" des Data Browsers aus:
Wenn der Auswahlmodus "Rolling time" ausgewählt ist, wählen Sie die gewünschte Startzeit:
Wenn der Auswahlmodus "Festgesetze Zeitreihe" ausgewählt ist, wählen Sie die gewünschte „Letzten X-Positionen“:
Wiederholen Sie dann diesen Vorgang für jede weitere Dimension des Datensätze:
Im Data Explorer: Legen Sie fest, welche Positionen für die Dimension geprüft werden.
Klicken Sie für jede Dimension auf die Schaltfläche "" und sammeln Sie die Liste der aktivierten Positionen.
Im Data Browser:
Wählen Sie im linken Teil des Modals "Angepasster Datensatz definieren" die Dimension aus.
Im rechten Teil:
Wählen Sie den Modus "Statische Positionen"
Überprüfen Sie die Positionen gemäß den im Data Explorer ausgewählten Positionen
Wenn Sie fertig sind, klicken Sie auf "Speichern Sie und gehen Sie zur Datensicht". Der Data Browser wird mit dem ausgewählten Datensatz und den ausgewählten Positionen angezeigt.
Schritt 3: Festlegen des Dimensionslayouts
Der nächste Schritt besteht darin, das Dimensionslayout im Data Browser so zu organisieren, wie es im Datenexplorer organisiert ist.
In dem Beispiel-Datenexplorer-Lesezeichen lautet das Layout:
In Spalten die GEO-Dimension
In Zeilen die Dimension Rechtsform.
Dieses Layout sollte mit der Drag & Drop-Geste im Data Browser repliziert werden (siehe diese Seite). Jede Dimension, die weder in der Spalte noch in der Zeile enthalten ist, wird im Abschnitt "Seite" des Layouts angezeigt.
Ursprüngliches Data Browser-Layout:
Finales Data Browser-Layout:
Schritt 4: Sortierreihenfolge der statistischen Daten
Es ist möglich, dass die im Data Explorer angezeigten statistischen Daten auf einer bestimmten Sortierreihenfolge basieren, die auf einer bestimmten Spalte basiert:
...
Sortierreihenfolge des Data Explorers
...
Data Browser entsprechende Sortierreihenfolge
...
Die Spalte wirkt sich nicht auf die Sortierreihenfolge aus
...
...
...
Die statistischen Daten werden nach dieser Spalte in aufsteigender Reihenfolge sortiert
...
...
...
Die statistischen Daten werden nach dieser Spalte in absteigender Reihenfolge sortiert
...
...
Um diese Sortierreihenfolge im Data Browser zu reproduzieren, klicken Sie auf das Pfeilsymbol neben der Spaltenbezeichnung, bis die gewünschte Sortierreihenfolge angezeigt wird.
Schritt 5: Einstellen der Formatoptionen
Der nächste Schritt besteht darin, die Formatoptionen zu replizieren.
Klicken Sie oben im Data Explorer auf den Link "zeigen" neben "Tabellenanpassung".
| Info |
|---|
Möglicherweise wird die "Tabellenanpassung" bereits angezeigt. Wenn dies der Fall ist, wird die Link-Beschriftung zu "verstecken". |
Die Formatierungsoptionen werden angezeigt:
Im Data Browser befinden sich die Formatierungsoptionen auf der Registerkarte "Format":
In den folgenden Abschnitten enthält jeder Abschnitt eine Tabelle, die den Entsprechungen zwischen den Formatoptionen des Dats Explorers und den Formatoptionen des Data Browsers entspricht. Berücksichtigen Sie diese Tabellen, um sicherzustellen, dass Ihre aktuellen Formatierungsoptionen im Data Browser mit den im Data Explorer ausgewählten Formatierungsoptionen übereinstimmen.
5.1. Legen Sie die Beschriftungsoptionen fest
...
Feld "Beschriftung" des Data Explorers
...
Feld "Beschriftung" des Data Browsers
...
Codes
...
Codes
...
Label / Beschriftung
...
Etiketten
...
Beide
...
Codes und Etiketten
...
Dimensionsspezifisch
...
Dimensionspezifish
5.2. Legen Sie die Zellenformatierung fest
...
Data Explorer-Feld "Zellenformatierung"
...
Data Browser "Dezimaltrennzeichen"
und "Tausendersymbol" -Felder
...
1.234,56
...
Dezimaltrennzeichen: Komma (,)
Tausendersymbol: Punkt (.)
...
1,234.56
...
Dezimaltrennzeichen: Punkt (.)
Tausendersymbol: Komma (,)
...
1 234.56
...
Dezimaltrennzeichen: Punkt (.)
Tausendersymbol: Leerzeichen
5.3. Leere Zeilen ein- / ausblenden
...
Data Explorer-Checkbox "Leerzeilen ausblenden"
...
Data Browser-Selektor "Leere Zeilen"
...
Ausgwählt
...
Zeigen
...
Nicht ausgewählt
...
Einblenden
5.4. Markierungen / Fußnoten ein- / ausblenden
...
Ausgwählt
...
Zeigen
...
Nicht ausgewählt
...
Einblenden
Schritt 6: Erstellen Sie das Datenbrowser-Lesezeichen
...
werden.