In your project, click the Activities tab.
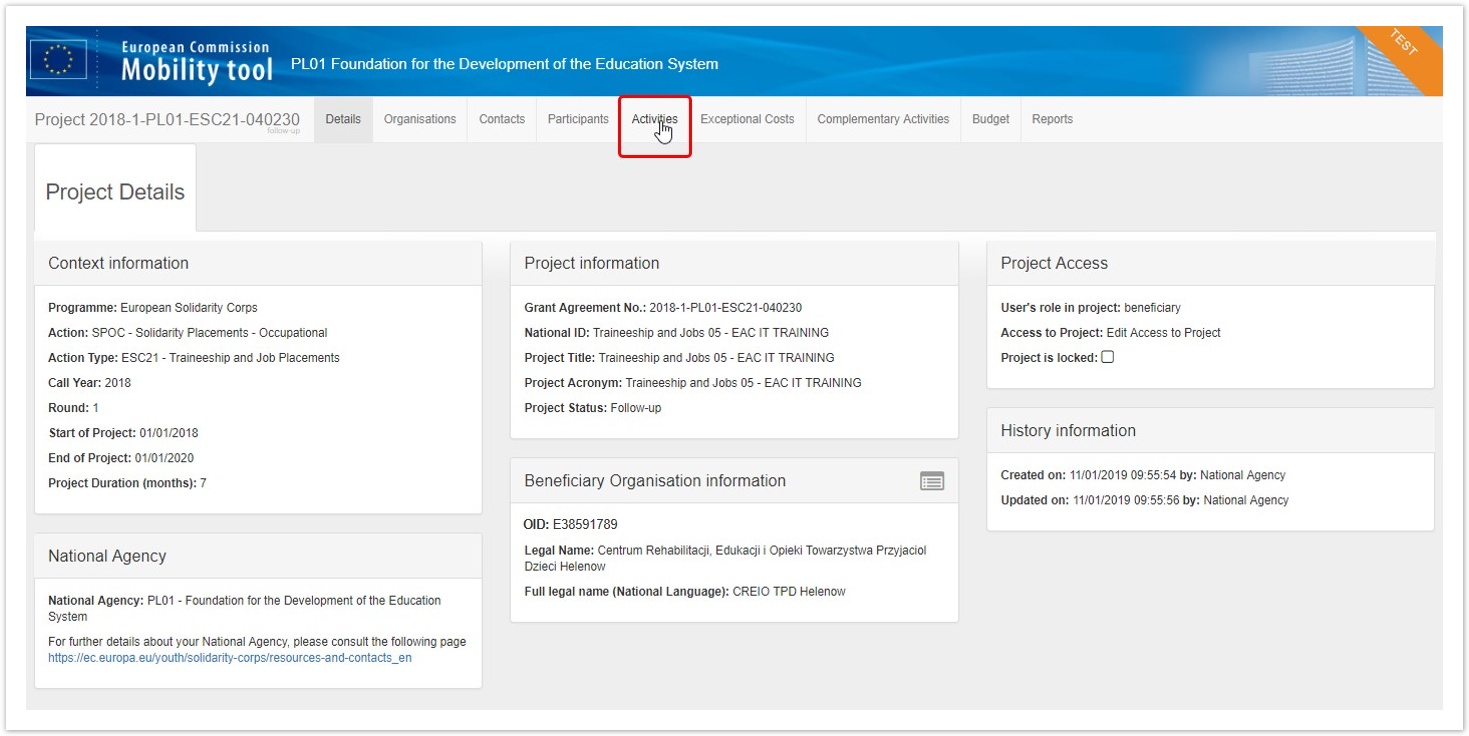 Image Removed
Image Removed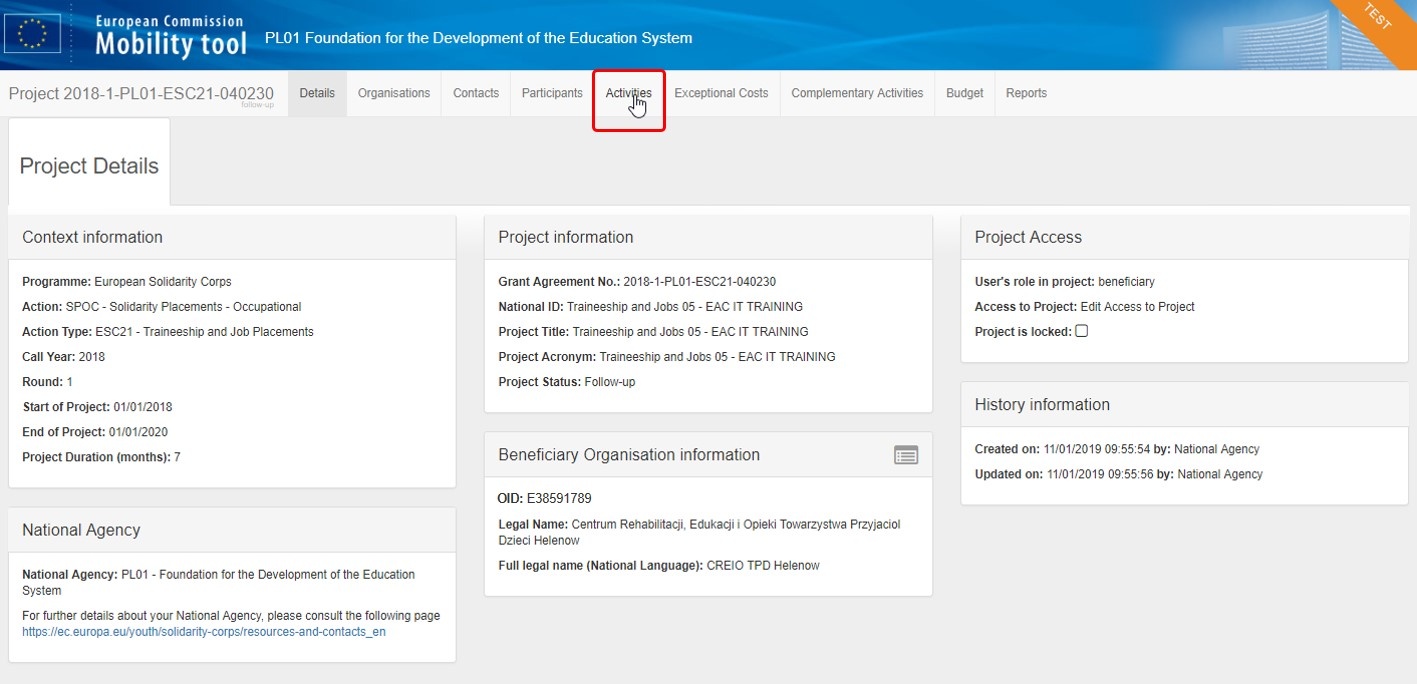 Image Added
Image Added
The "Activities" screen
The Activities screen opens. The following are available:
- Search bar: to search for a specific activity.
- List of activities: displays the list of activities as defined in the Quality Label (if any) and the grant agreement or through an amendment and transferred from the National Agencies Project Management System to Mobility Tool+. Those activities can be updated in Mobility Tool+. Activities added manually will also display here.
- +Create button: to add activities to the project.
- Selection Details section: displays information for the selected activity.
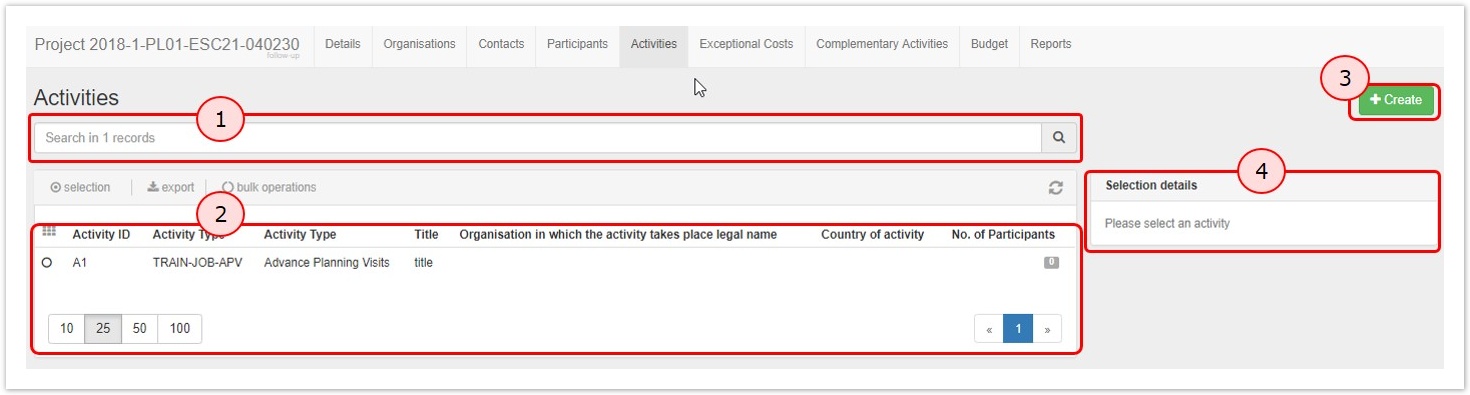 Image Removed
Image Removed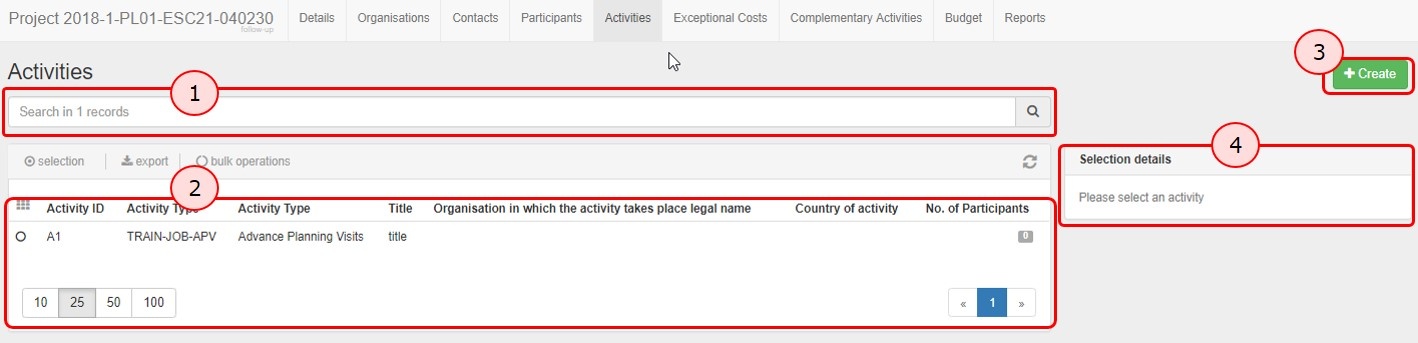 Image Added
Image Added
| HTML |
|---|
<div class="page-break-ruler"></div> |
Click "+Create"
To add a new activity that was not defined in the Quality Label or the grant agreement, click the +Create button.
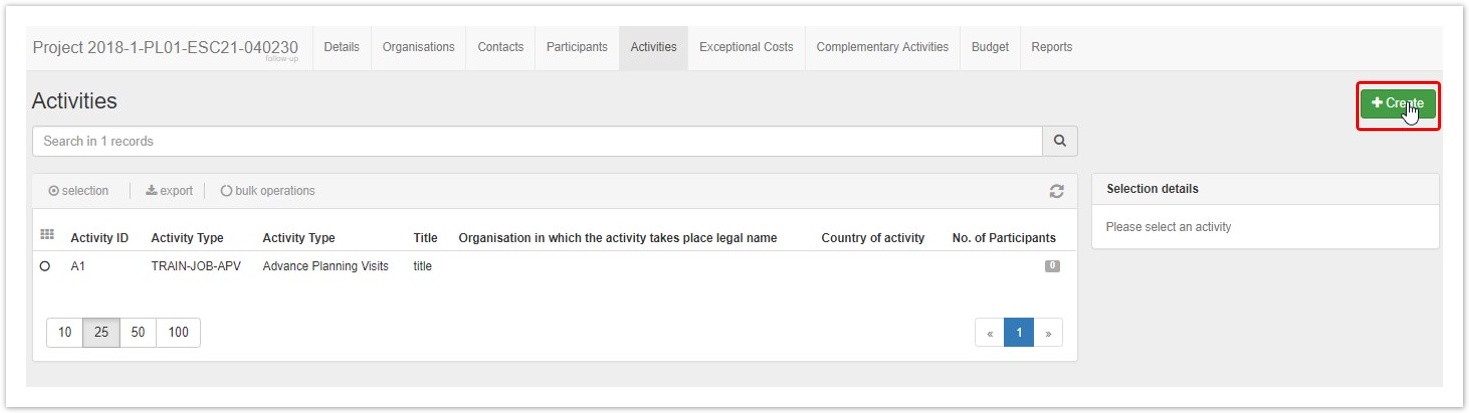 Image Removed
Image Removed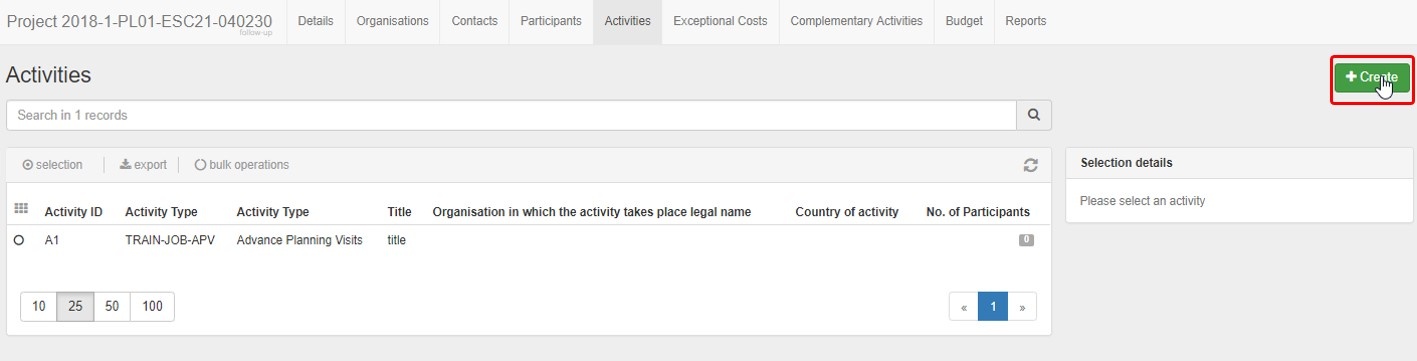 Image Added
Image Added
In the activity details screen provide all the required information. Some fields may differ according to the key action of your project.
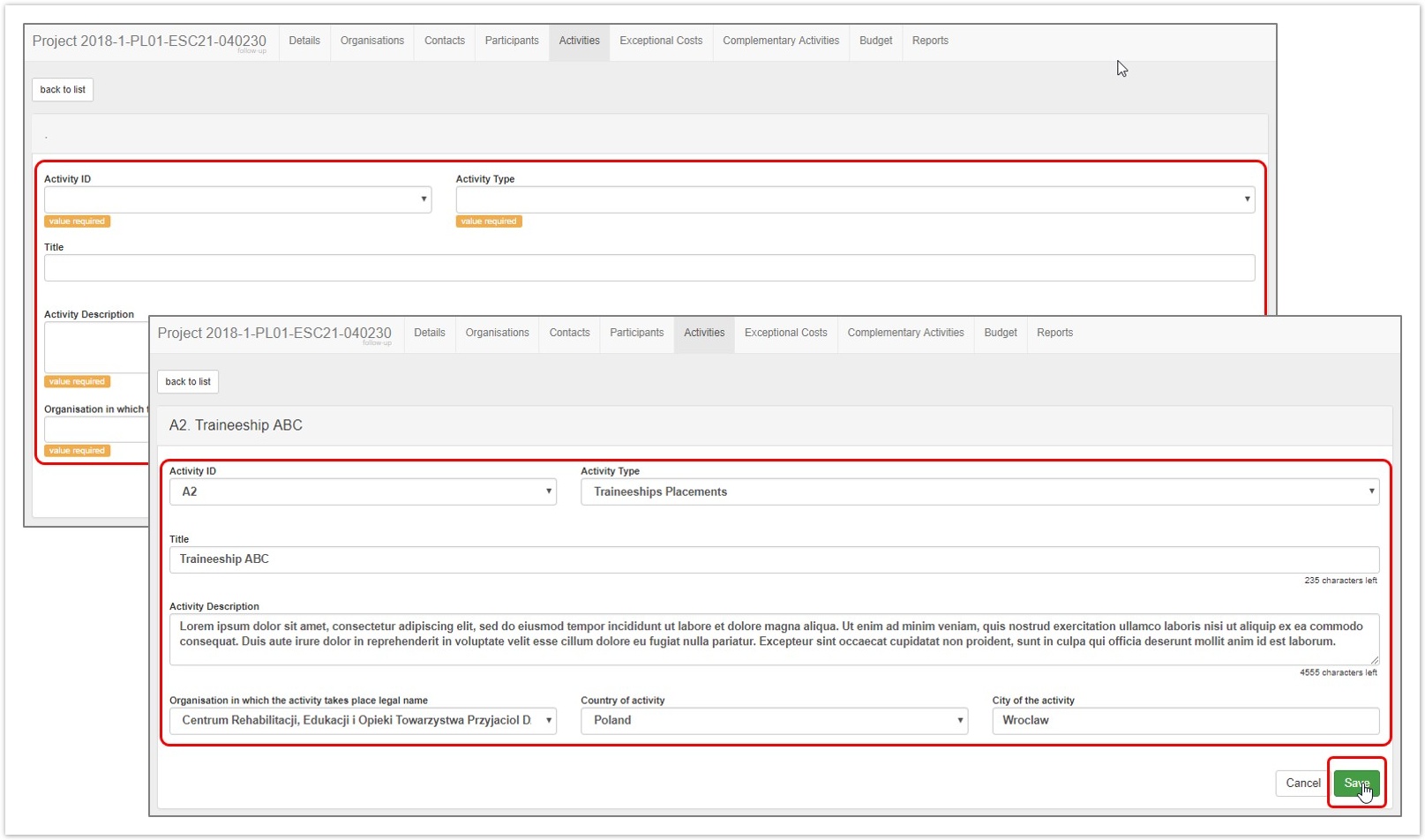 Image Removed
Image Removed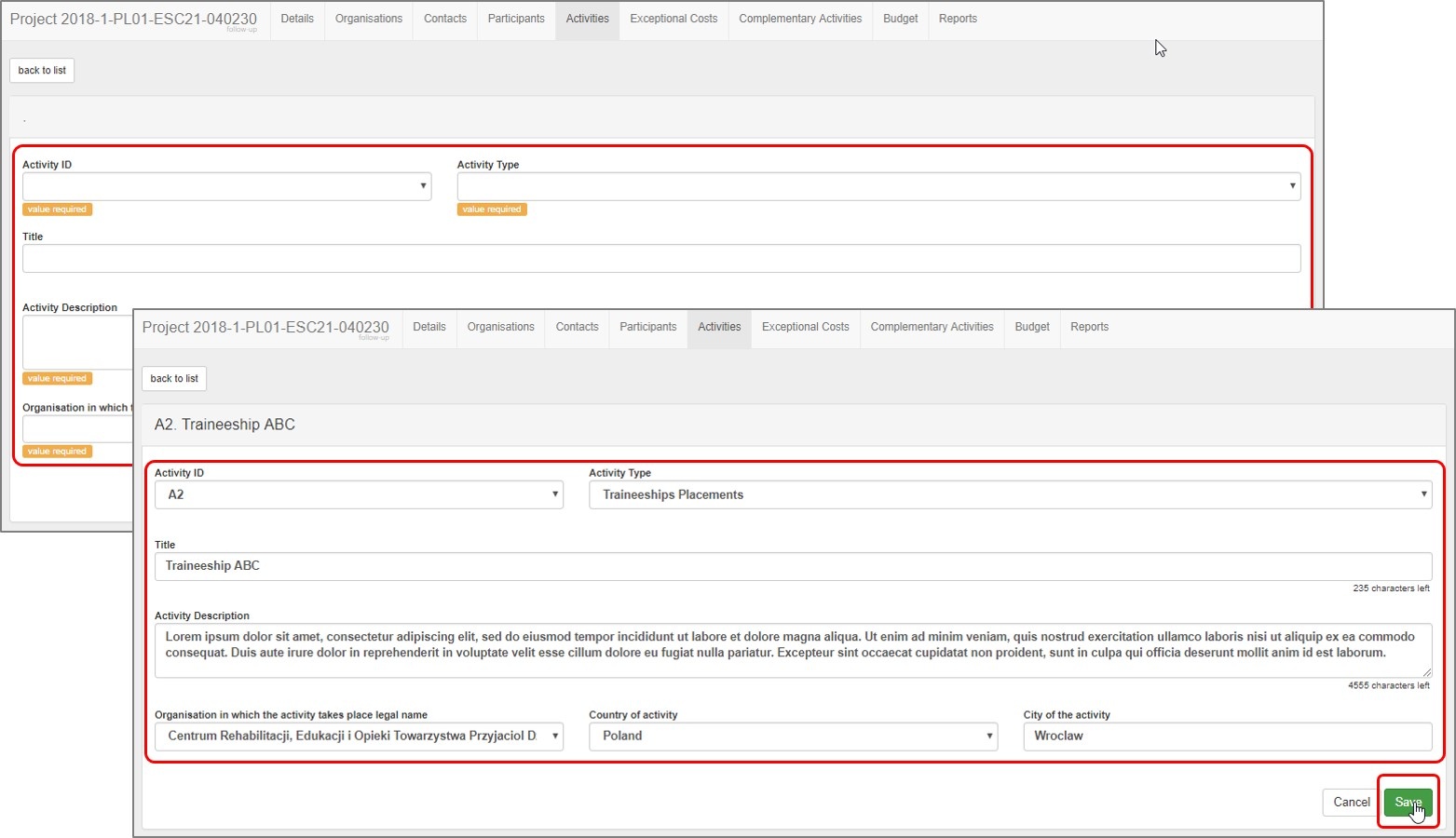 Image Added
Image AddedOnce you have saved the data, the newly entered activity is displayed in the list of activities.
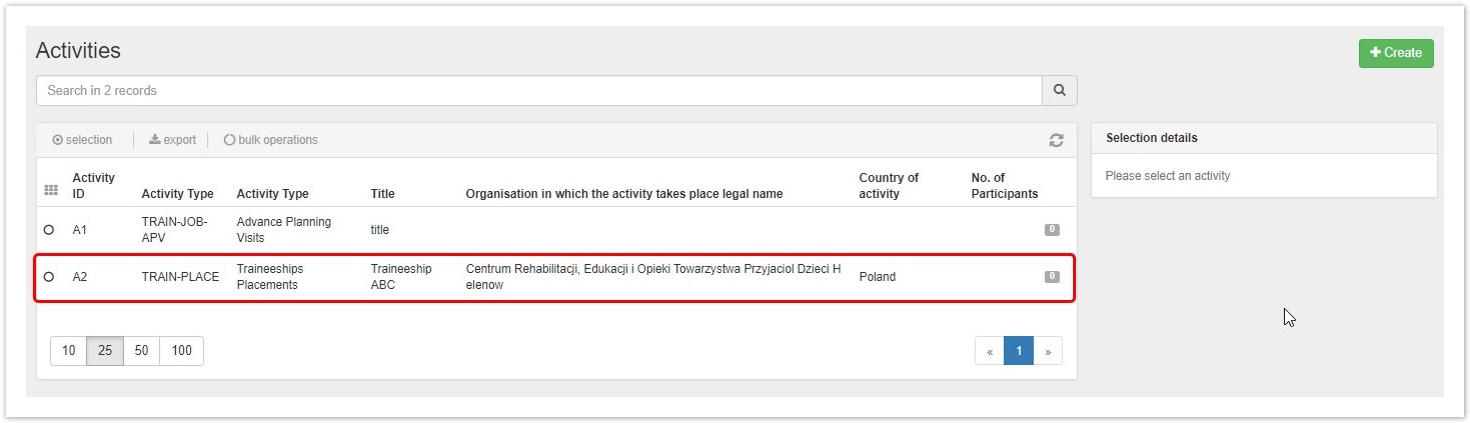 Image Removed
Image Removed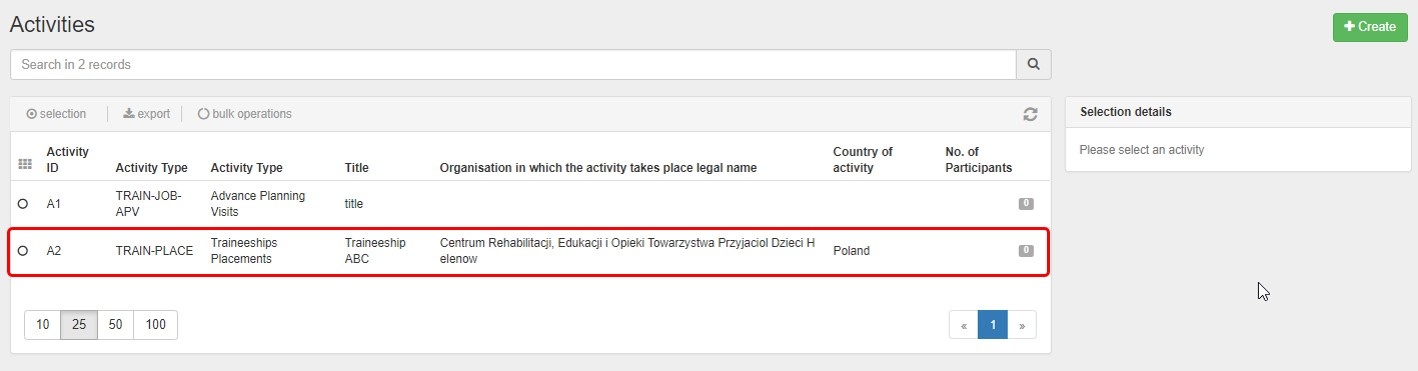 Image Added
Image Added
| HTML |
|---|
<div class="page-break-ruler"></div> |
ESC11/ESC13 Specifics
For ESC11 and ESC13 projects you must also specify the location of every activity.
| Note |
|---|
|
This option is only available if the selected host organisation has a 2019 Quality Label with pre-defined locations. If the organisation does not have the 2019 Quality Label with pre-defined locations (for example organisation has 2018 Quality Label), the location option will not be available. |
- Select a host organisation from the Host Organisation Legal Name drop-down. All the locations declared in the 2019 Quality Label for that organisation are listed at the bottom of the screen.
- Optionally, filter by Quality Label Activities. The locations that are not linked to an activity in the Quality Label will be shown when this filter is empty.
- Choose at least one location for the current activity.
- The selected locations are highlighted in green.
- Click Save.
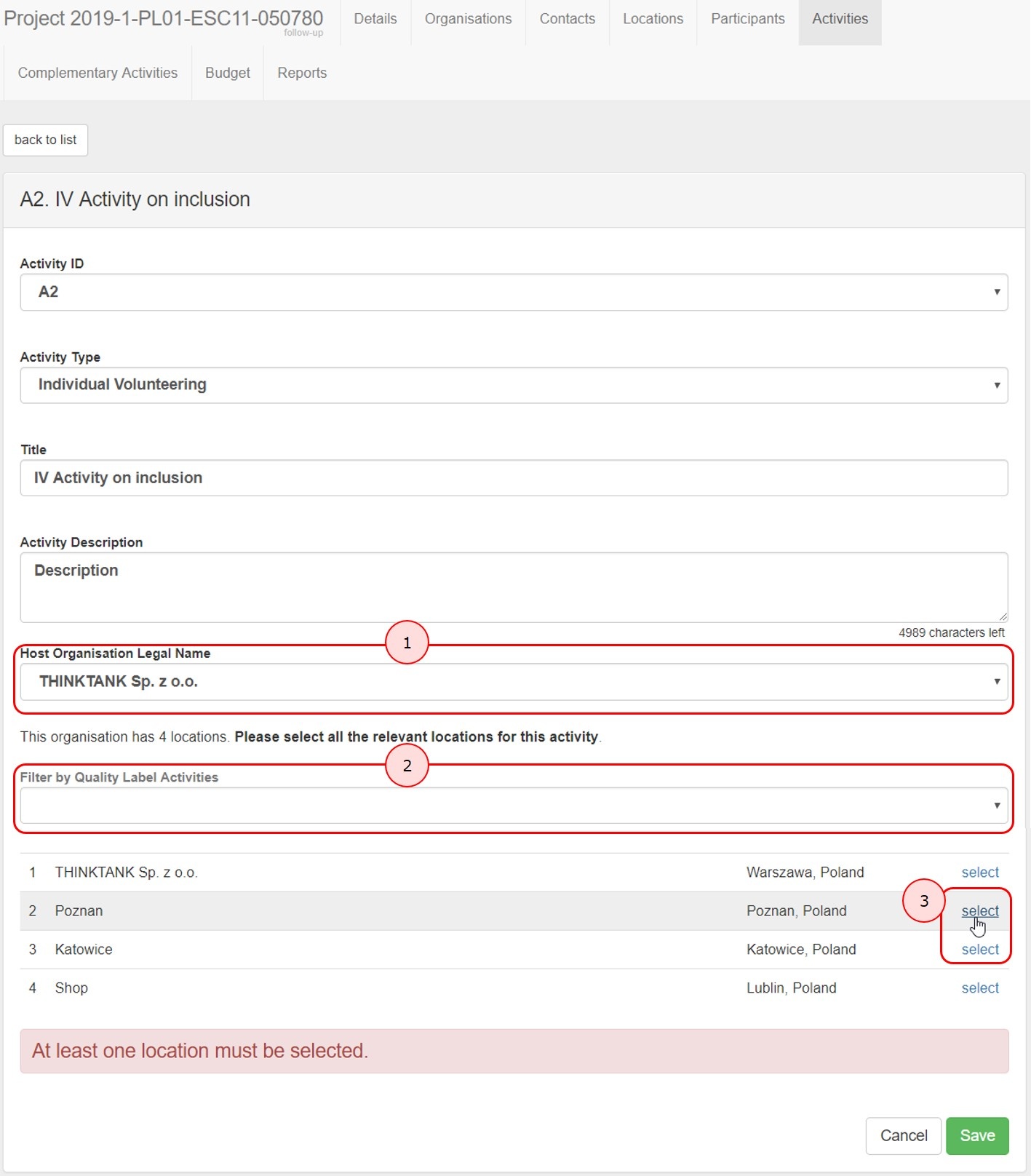 Image Added
Image Added
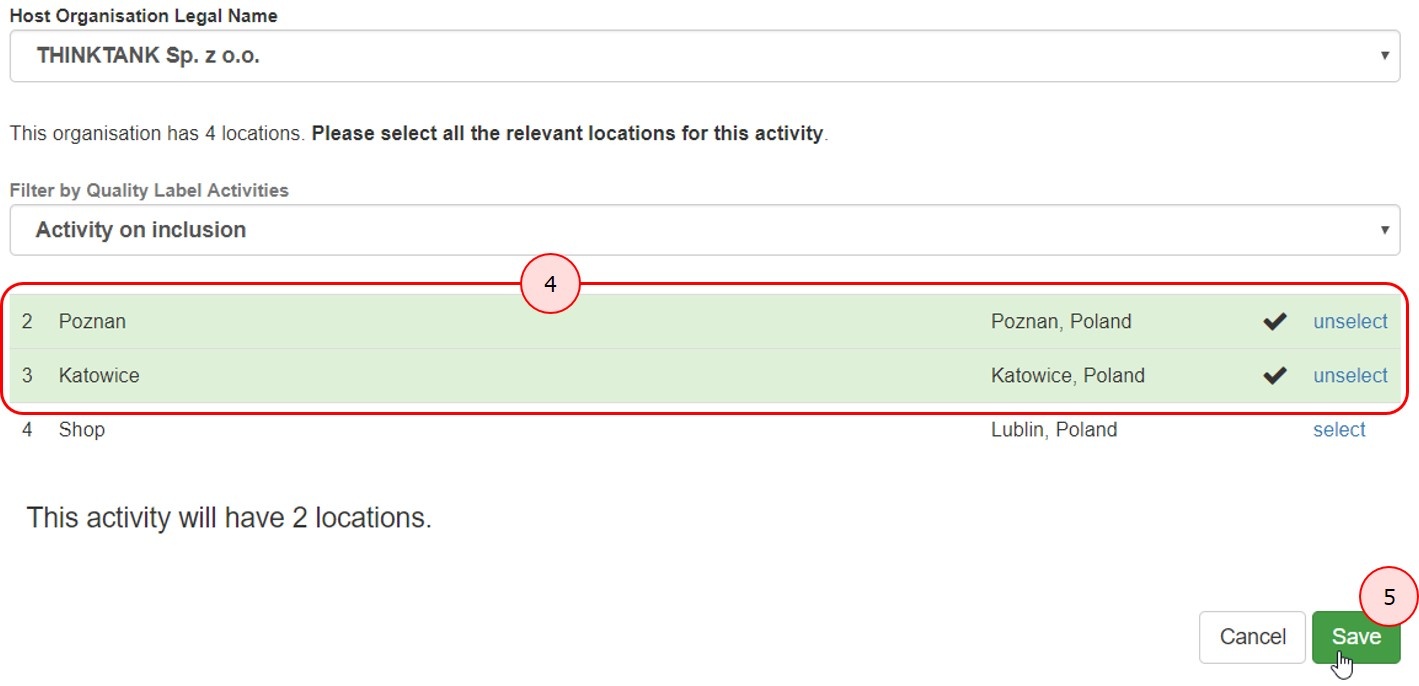 Image Added
Image Added Image Removed
Image Removed
To view, update or delete an activity, select it from the list. The Selection Details section displays three options:
- View: opens the activity in read-only mode.
- Update: opens the activity screen in edit mode, allowing you to make changes. If the activity has participations, the Activity Type and the Host Organisation Legal Name cannot be modified.
- Delete: allows you to removethe activity from the list. Only activities without participations can be deleted.
| Note |
|---|
|
Once a participation has been associated to a certain activity, the activity can no longer be deleted, nor can the activity type or host organisation be changed. Should you need co change any of these details, you must do the following: - Remove all associated participations. The participants will not be deleted from the project, they will still be visible in the Participants list.
- Depending on your circumstances:
- Update the desired field (Activity Type or Host Organisation Legal Name) or
- Delete the current activity and create a new one with the correct parameters.
- Recreate the participations by adding the relevant participants one by one.
|
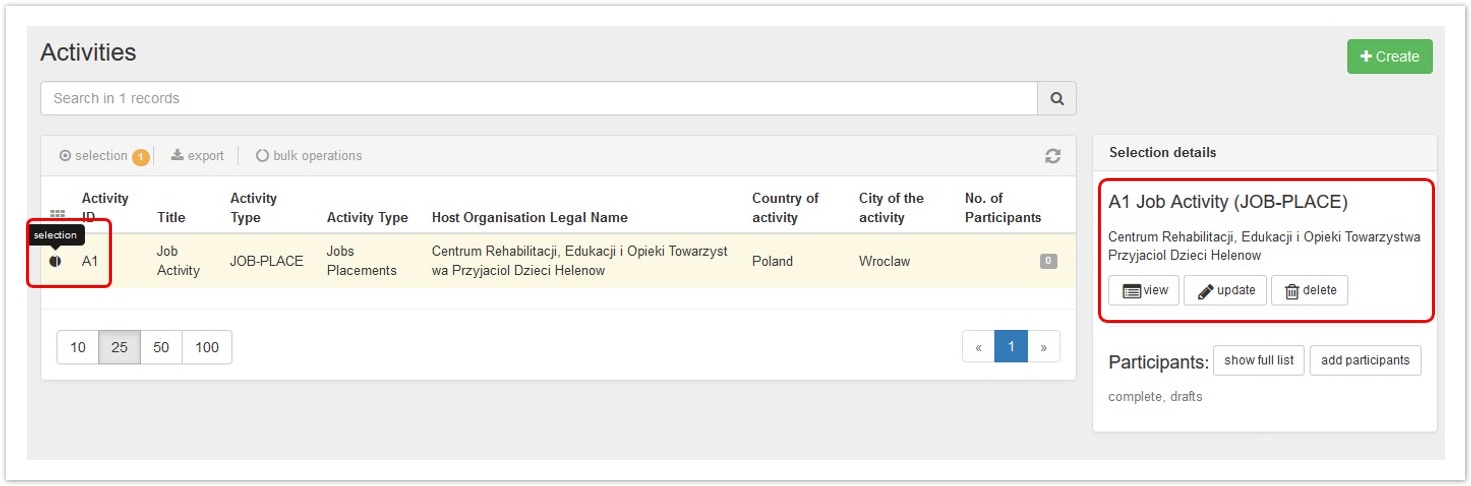 Image Removed
Image Removed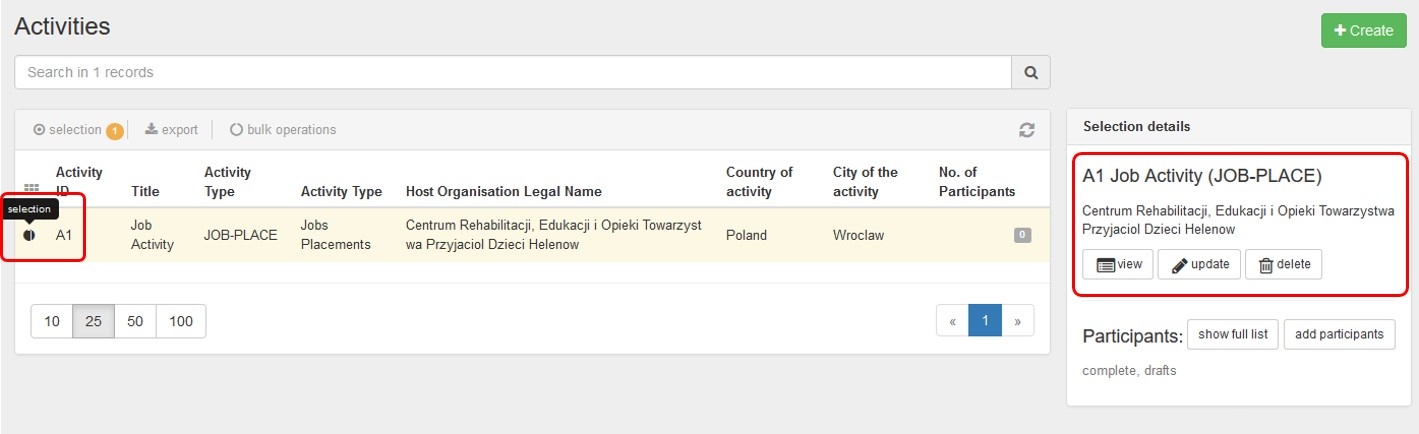 Image Added
Image Added
Selection option
The Selection option allows you to select or deselect activities. Click the radio button to select from the following options: all in this page, all existing records, none or inverse.
 Image Removed
Image Removed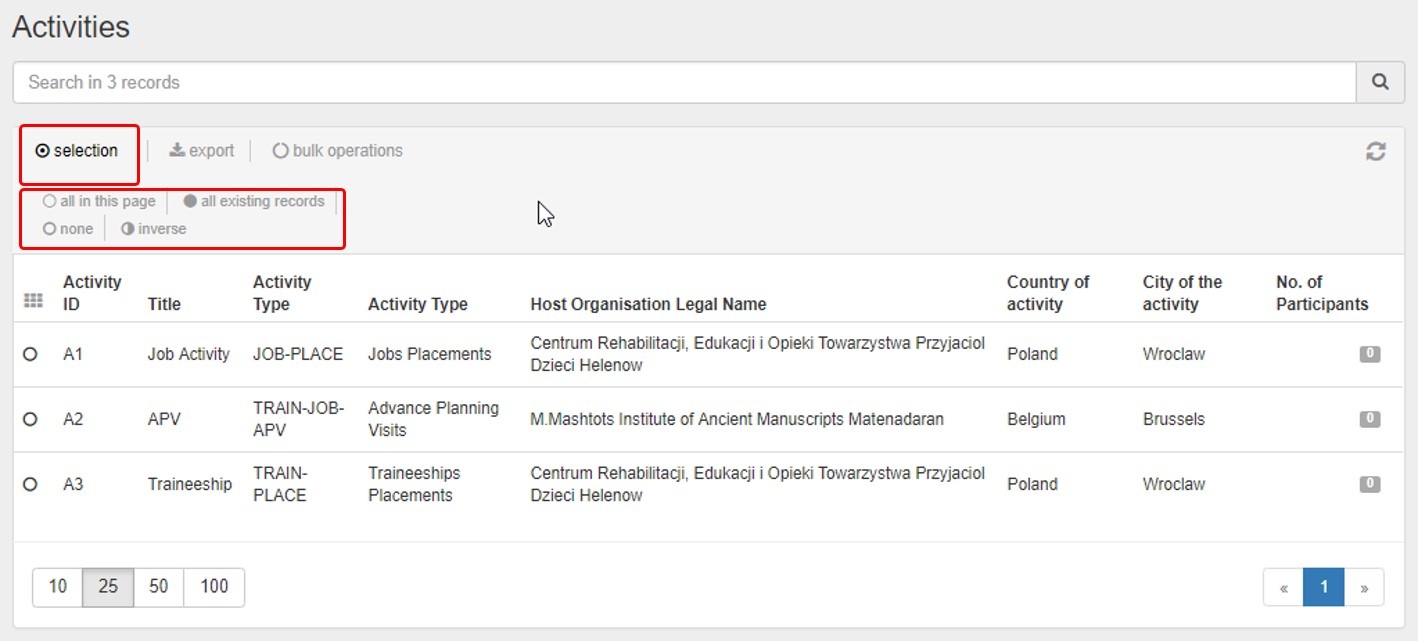 Image Added
Image Added
Export the list of activities
The Export button allows you to export selected activities to PDF, XLS or CSV files.
Select the desired export option and follow the screen instructions to save the file.
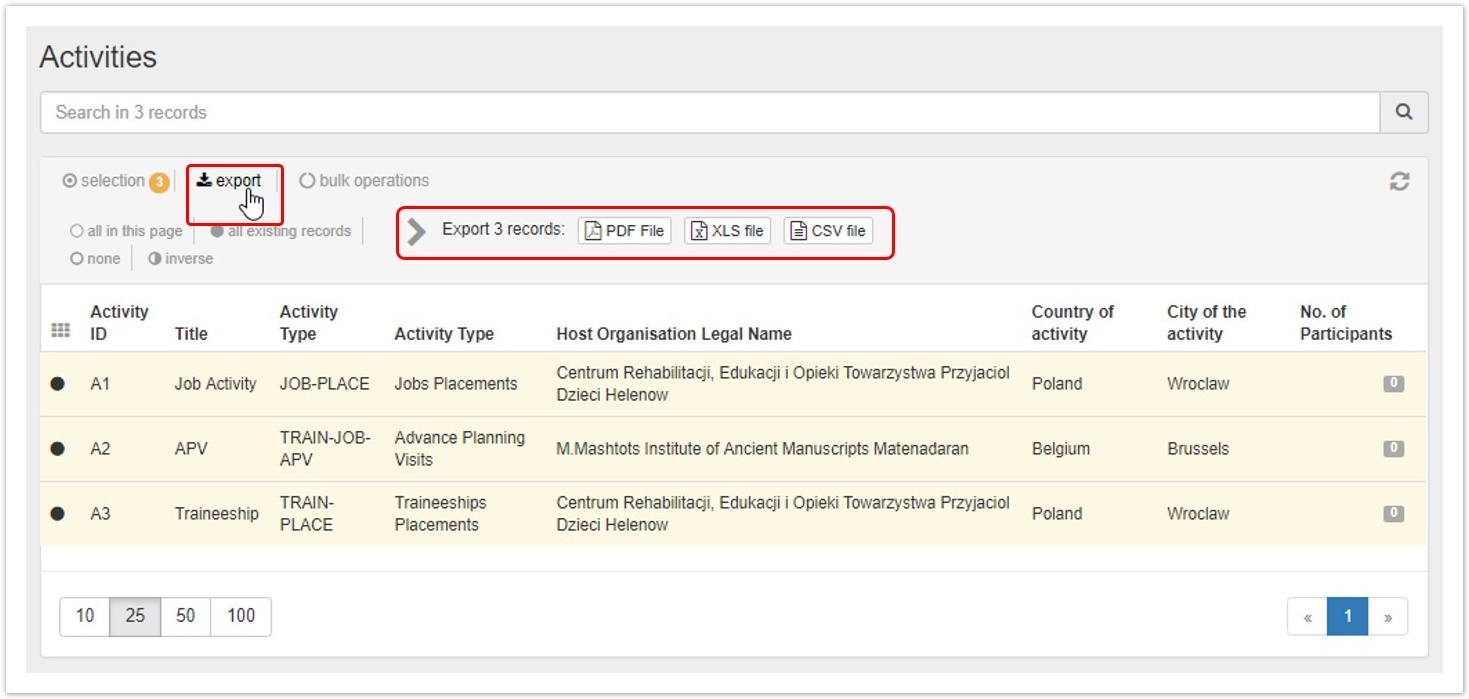 Image Removed
Image Removed Image Added
Image Added
Bulk deletion of activities
The bulk operations button allows you to delete (multiple) records at once.
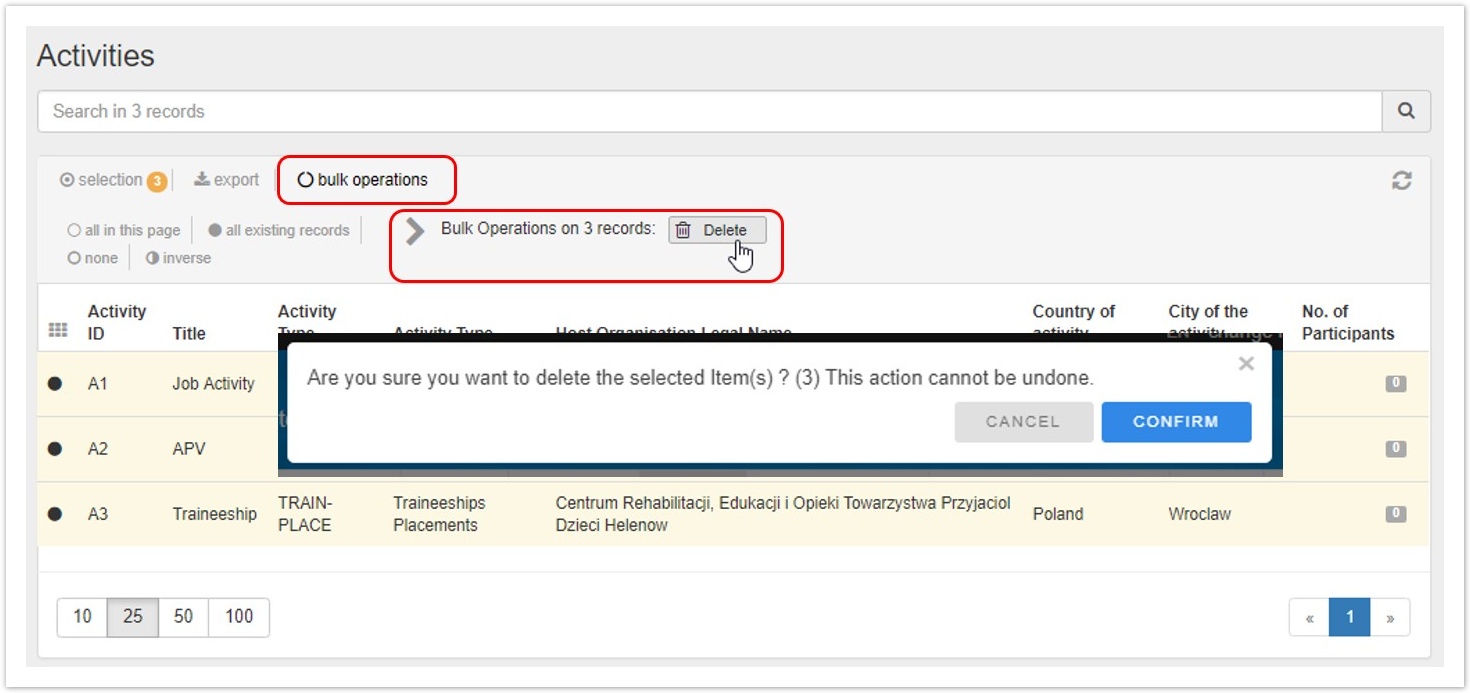 Image Removed
Image Removed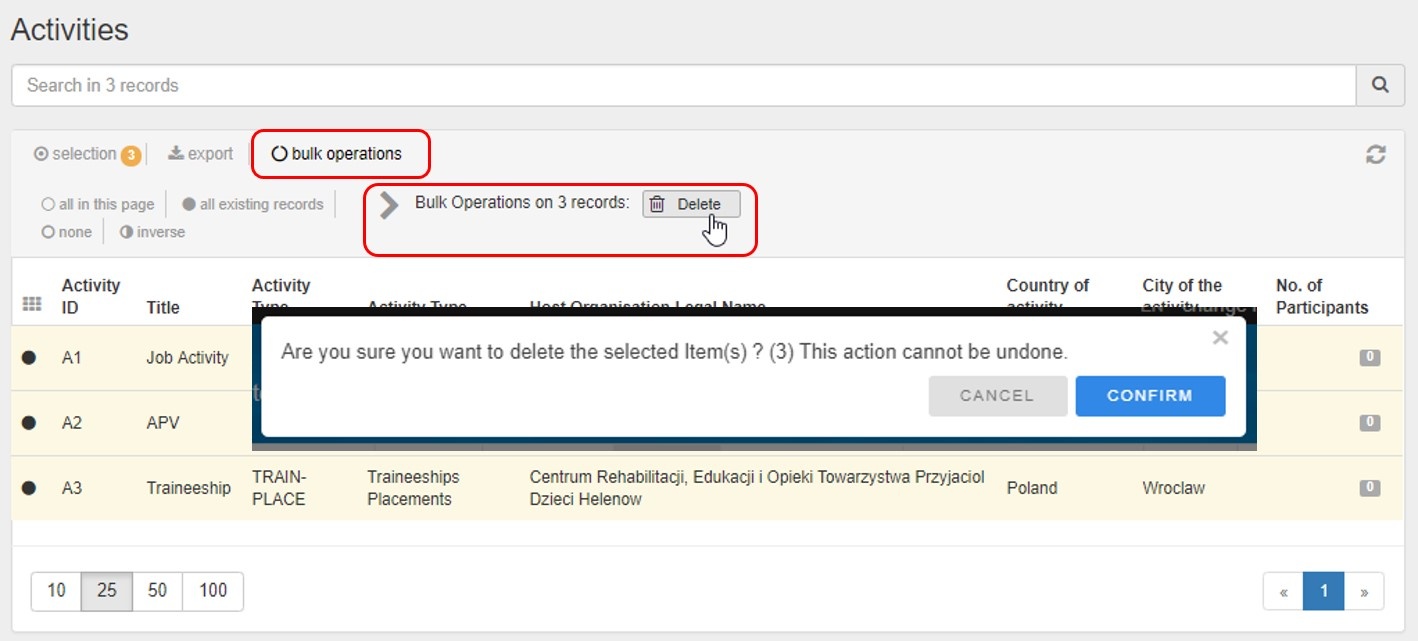 Image Added
Image Added
Additional information on the list functionalities in Mobility Tool+ is available under MT+ List functionality.
| HTML |
|---|
<div class="page-break-ruler"></div> |
Participants in activities
Upon selecting an activity in the list, the Participants options become available in the Selection Details. You have the options to show full list (of participants) and Add participation.
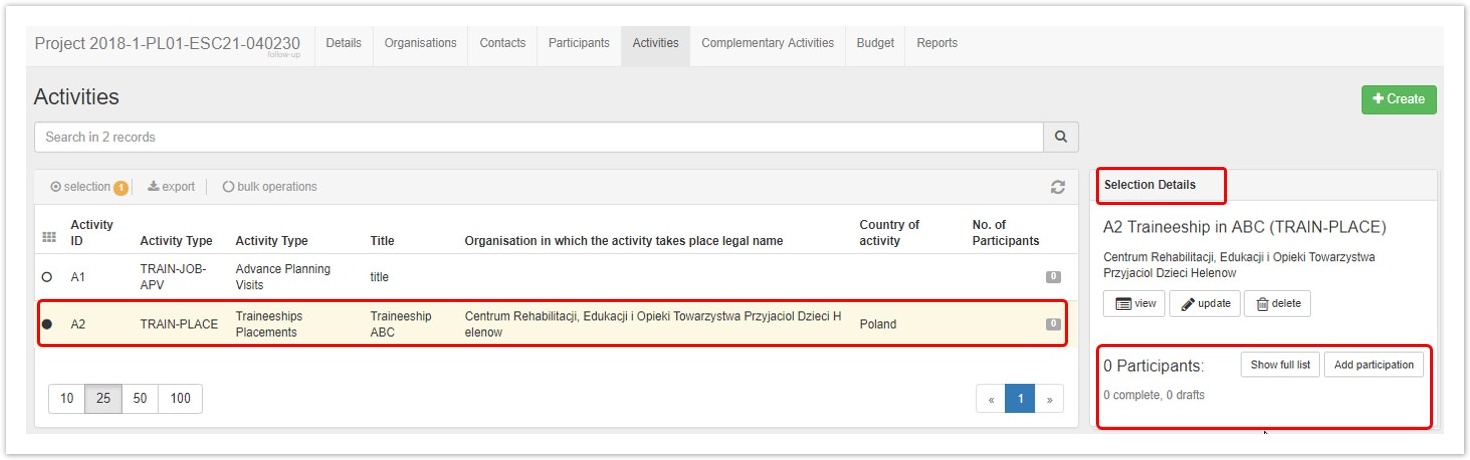 Image Removed
Image Removed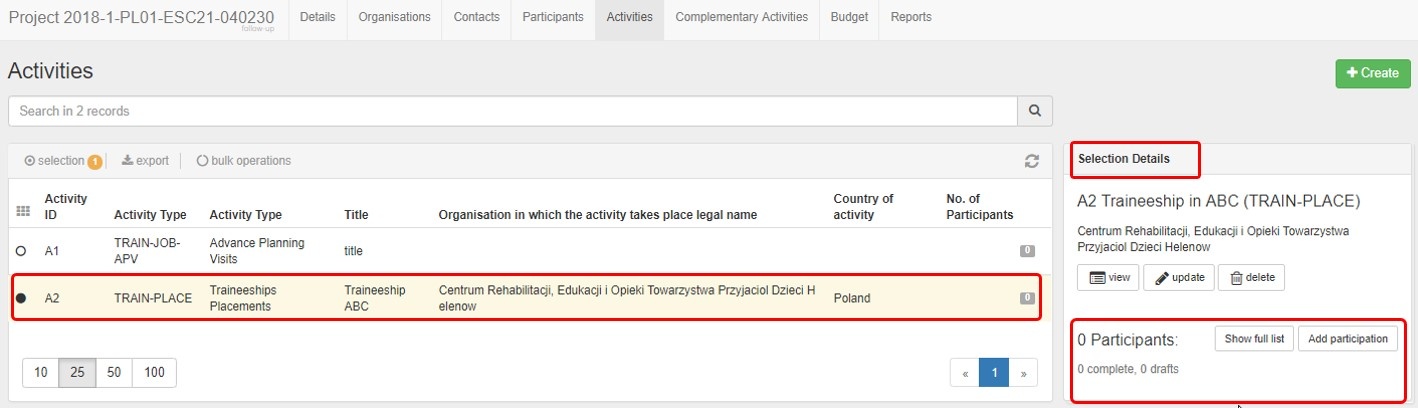 Image Added
Image Added
Show full list
Selecting show full list opens the list of participants associated to this activity. If there are no participants added to the selected activity, the list will be empty.
The following elements are available:
- Activity details, providing the information for the specific activity.
- Add participation button: to link participants to the activity.
- Search bar: to search for any participant in the list.
- Filter: click on the type of participant to filter the participant list.
- List of participants: displays all participants currently associated with the activity. The Young Persons list is displayed by default.
- Menu options to view, edit or delete a participation.
For further details about managing participations, please see ESC MT+ Add Participation.
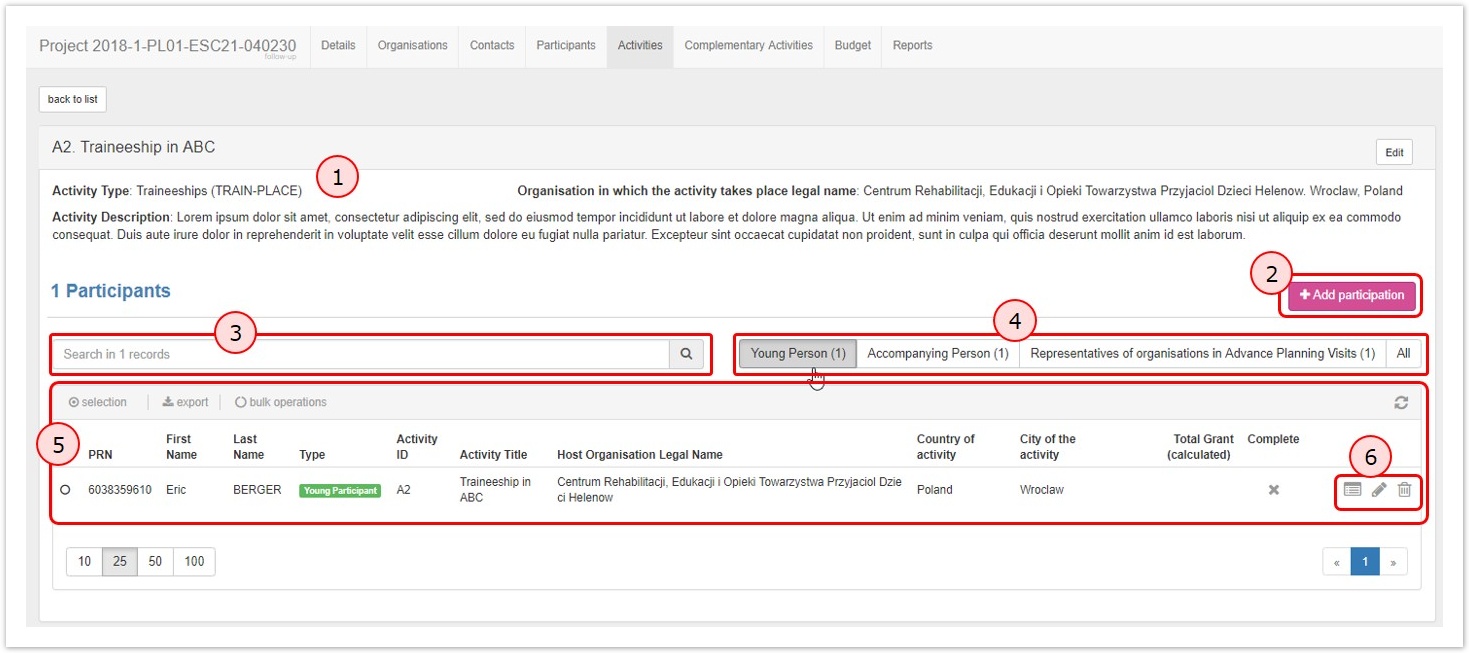 Image Removed
Image Removed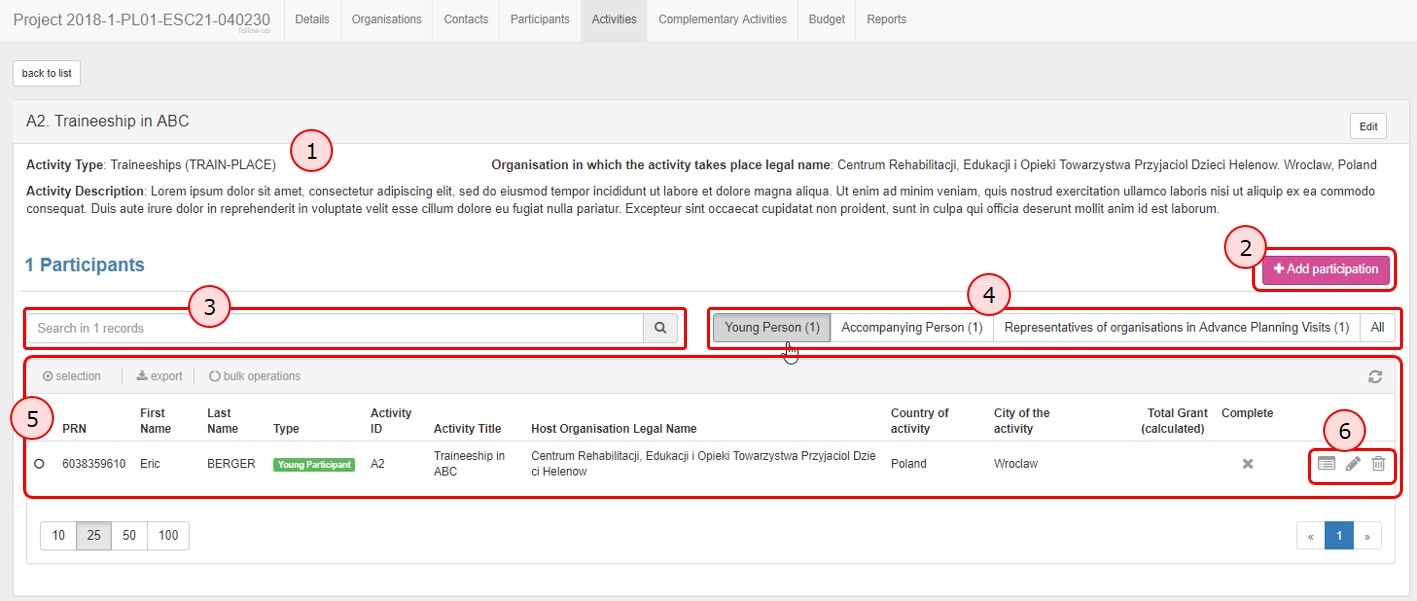 Image Added
Image Added
| HTML |
|---|
<div class="page-break-ruler"></div> |
2020 COVID-19 affected activities
If some or all participations have been affected by COVID-19 measures, this should be indicated in the participation. Those participations that are flagged as Force Majeure, have a mention of Covid or corona in the Force Majeure Explanations field and have an end date within 2020 will automatically have the COVID-19 affected flag set. This flag is visible within the participation and from the list of participations for an activity.
- Select Yes from the Force Majeure? field.
- Add an explanatory comment including the word "covid" or "corona".
- Set the end date of the participation within 2020.
- Note that the Covid-19 affected flag is checked as conditions 1-3 are fulfilled. Save the participation and return to the participation list for the activity.
- In the Covid-19 affected column a check mark is displayed for the participation.
For additional information and guidance on Force Majeure due to COVID-19, please see ESC MT+ Force majeure guidance due to Coronavirus.