| Panel |
|---|
| Section |
|---|
| Column |
|---|

|
| Column |
|---|
Review and send Step 4 enables the Principal Addressee to freeze any collaboration temporarily in order to review a stable version of the responses drafted so far. If everything looks good, the answers can be submitted to the Commission. |
|
|
Review your RFI
As Principal Addressee, at the bottom of the page in Step 3: Questionnaire, click
| Status |
|---|
| colour | Blue |
|---|
| title | Review my answers |
|---|
|
and confirm you action by clicking on
| Status |
|---|
| colour | Blue |
|---|
| title | Freeze answers |
|---|
|
in the dialogue box that will appear.
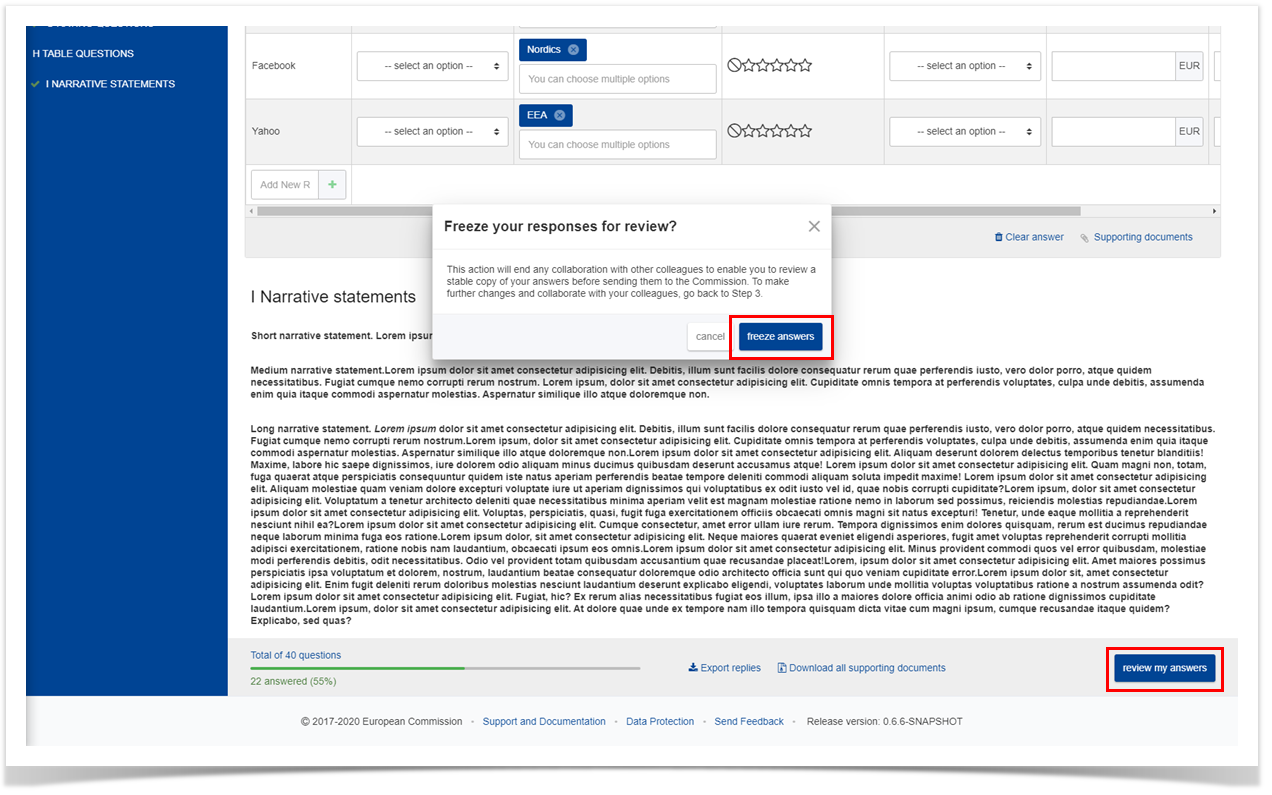
You have now been re-directed to Step 4: Review & Send. You have temporarily stopped any collaboration and you are able to review a stable version of your draft answers in read-only mode. An information box will appear at the top of the questionnaire: "This RFI is locked for review. To make further changes please go back to the previous step".
To make further changes you need to go back to Step 3: Questionnaire. You can do this either by clicking on the respective step in the header of the page or by clicking on
| Status |
|---|
| colour | Blue |
|---|
| title | Back to questionnaire |
|---|
|
at the bottom of the page in
Step 4: Review & Send.
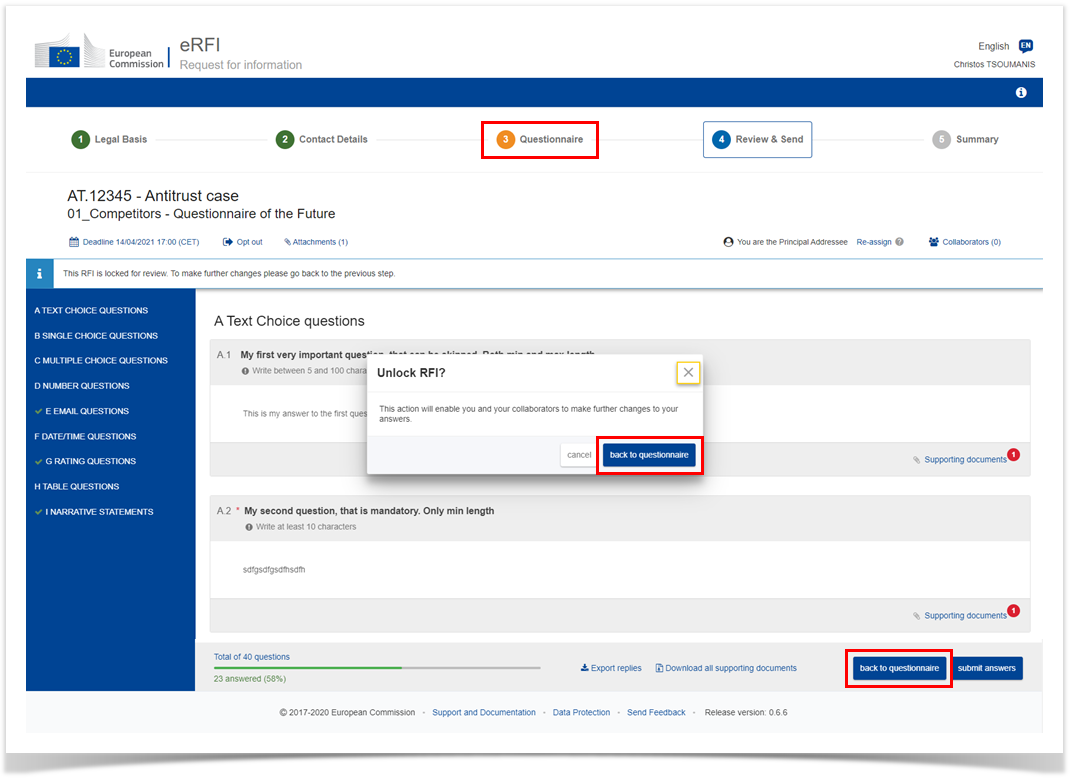
You will be re-directed back to Step 3: Questionnaire where you can keep drafting your answers together with any collaborators you may have invited.
| Info |
|---|
| title | Questions cannot be left empty |
|---|
|
Mandatory questions must be answered. Non-mandatory questions must be answered or skipped. If you leave any non-mandatory question empty, you will not be able to submit your answers. |
Submit your responses to the Commission
As Principal Addressee, to submit your responses to the Commission, click
| Status |
|---|
| colour | Blue |
|---|
| title | Submit answers |
|---|
|
at the bottom of the page in
Step 4: Review & Send.
If you have not responded to all mandatory questions, the dialogue box will contain a warning: "You have not responded to all mandatory questions".
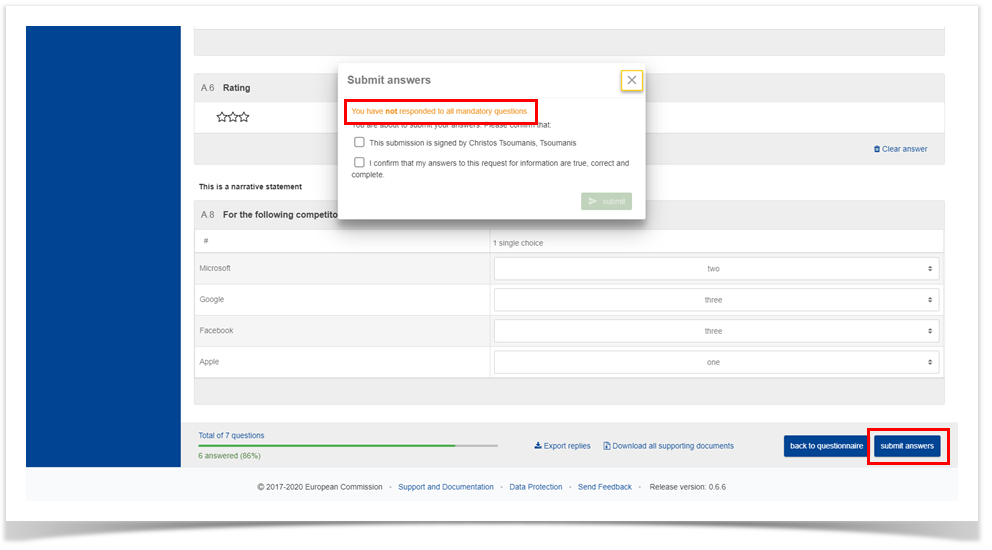
If you have responded to all mandatory questions, confirm that you sign this submission on behalf of your organisation and that your answers are true, correct and complete and click
. Your answers will be submitted and you will be re-directed to
Step 5: Summary.
Submit specific sections to the Commission
Depending on how your RFI was designed by the Commission's case team, you may be able to submit your responses in batches.
To submit one or more sections of your RFI:
Complete the section(s). First complete one or more sections in Step 3: Questionnaire. To do this, the Principal Addressee or any Collaborator must answer to all mandatory questions and answer or skip the non-mandatory ones. Completed sections will be marked with a green check box in the Table of Contents on the left hand side.
Go to Step 4. As Principal Addressee, at the bottom of the page in Step 3: Questionnaire, click
| Status |
|---|
| colour | Blue |
|---|
| title | Review my answers |
|---|
|
and confirm you action by clicking on
| Status |
|---|
| colour | Blue |
|---|
| title | Freeze answers |
|---|
|
in the dialogue box that will appear.
Click submit. As Principal Addressee, to submit your responses to the Commission, click
| Status |
|---|
| colour | Blue |
|---|
| title | Submit answers |
|---|
|
at the bottom of the page in
Step 4: Review & Send. In the dialogue box, select "Submit individual sections" and click
.
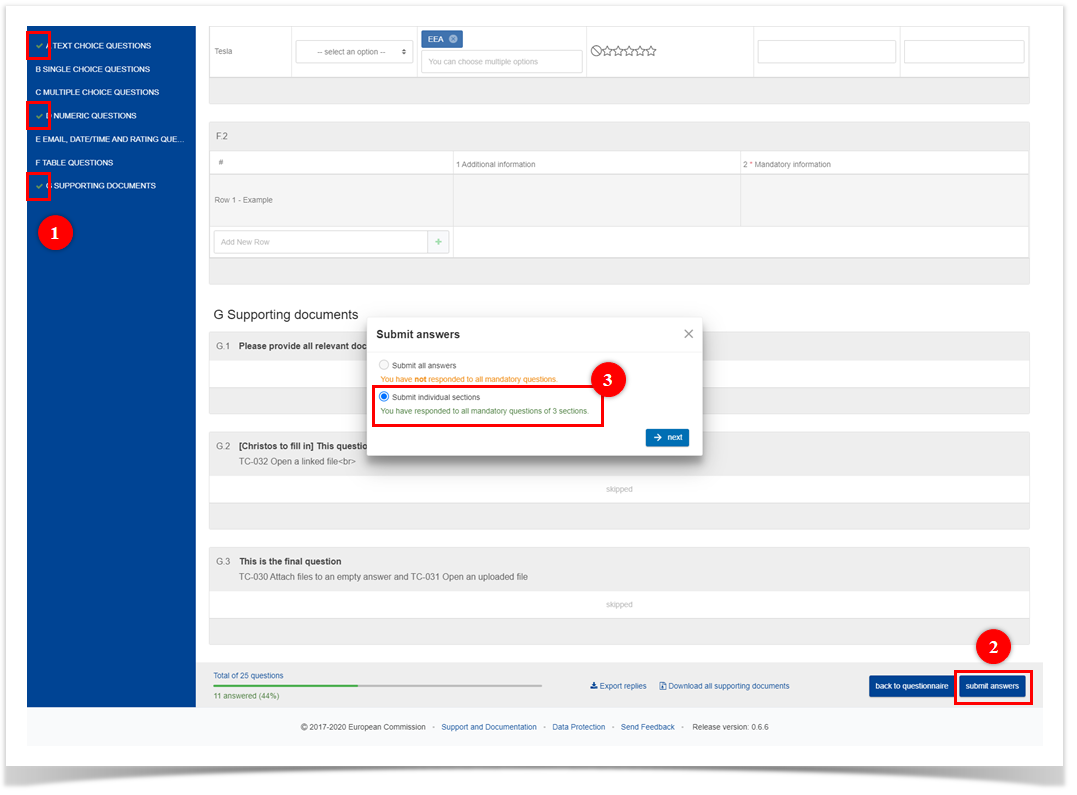
In the next step of the dialogue box, select the sections you would like to submit from a list of sections that have been completed and click
.
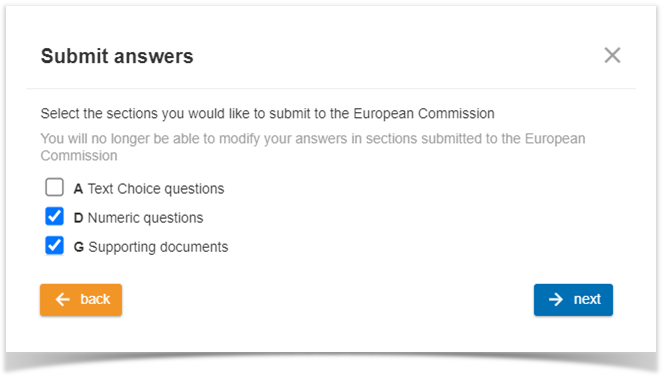 Finally, confirm that you sign this submission on behalf of your organisation and that your answers are true, correct and complete and click
Finally, confirm that you sign this submission on behalf of your organisation and that your answers are true, correct and complete and click
.
 You will see a success message: "Some sections have been submitted with success and they cannot be modified anymore" and the submitted sections will be marked as sent in the Table of Contents with a paper plane icon in Step 3: Questionnaire and in Step 4: Review & Send.
You will see a success message: "Some sections have been submitted with success and they cannot be modified anymore" and the submitted sections will be marked as sent in the Table of Contents with a paper plane icon in Step 3: Questionnaire and in Step 4: Review & Send.

| Info |
|---|
Please note that sections submitted to the Commission cannot be later modified. |
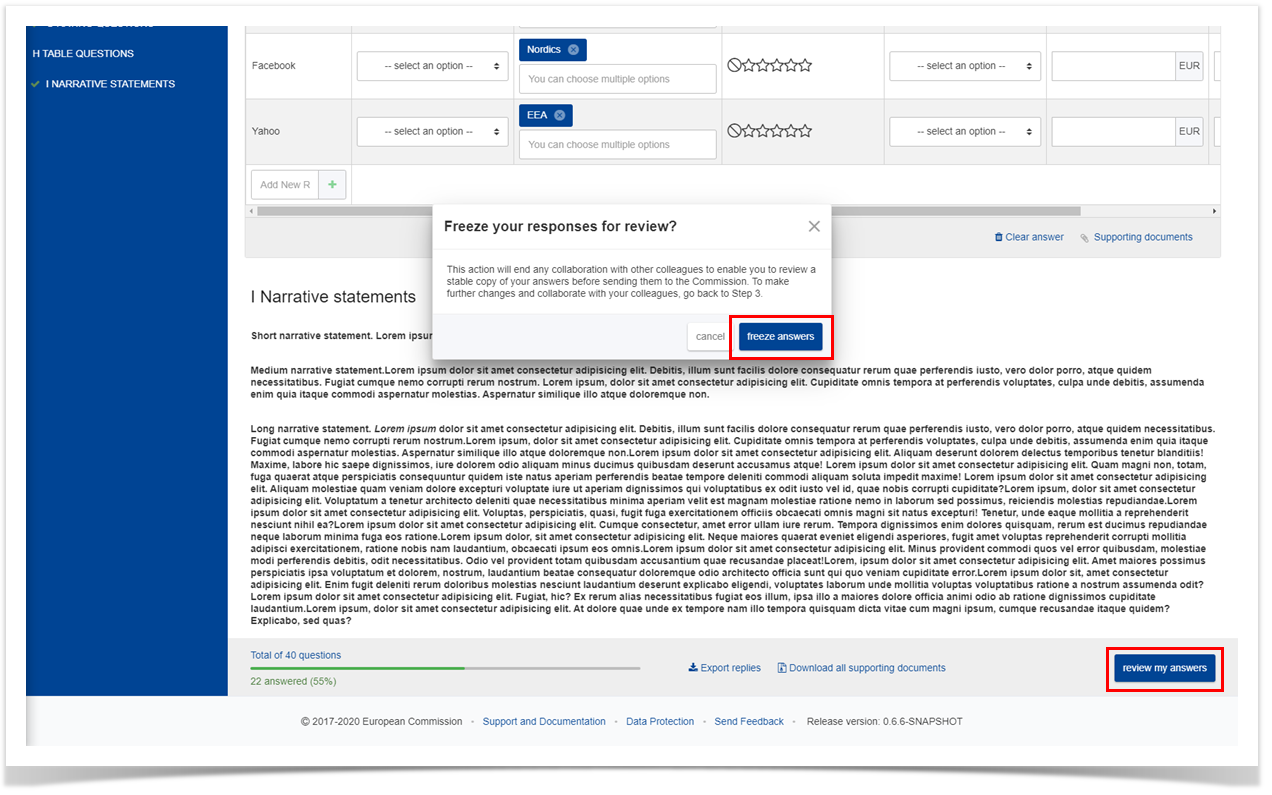
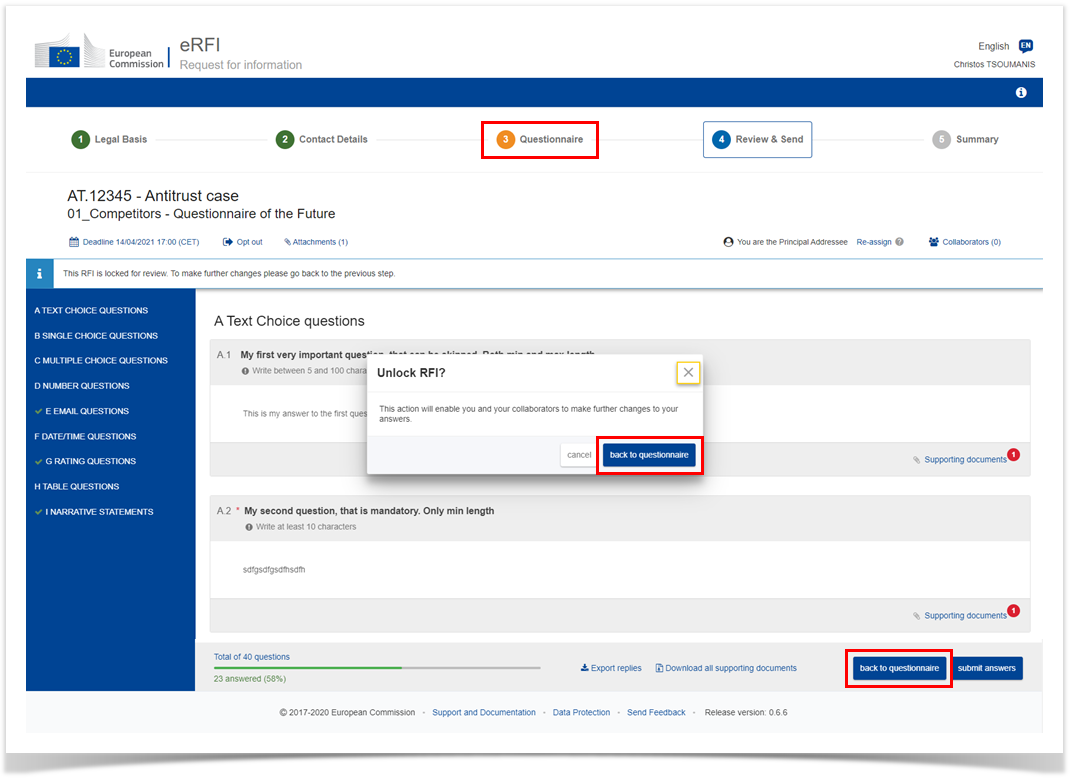
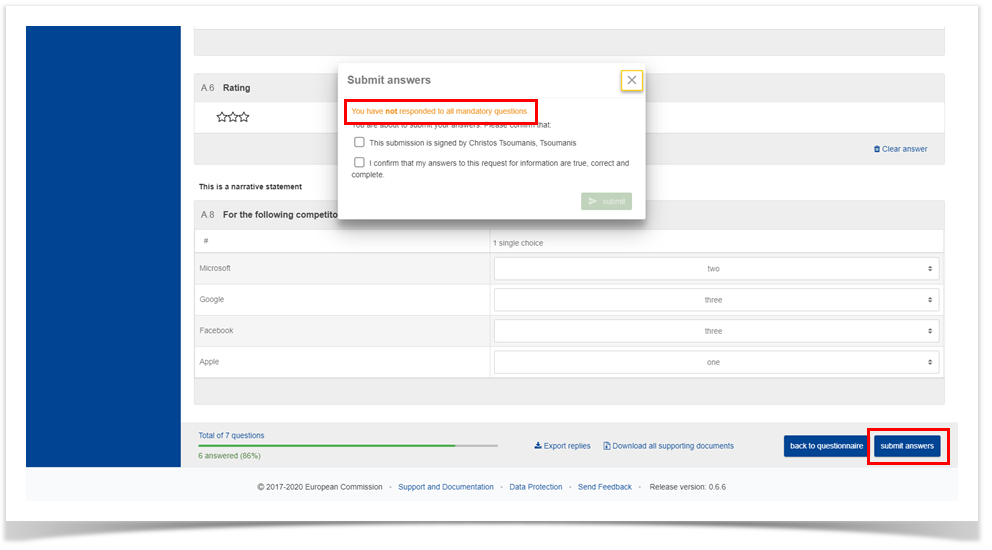
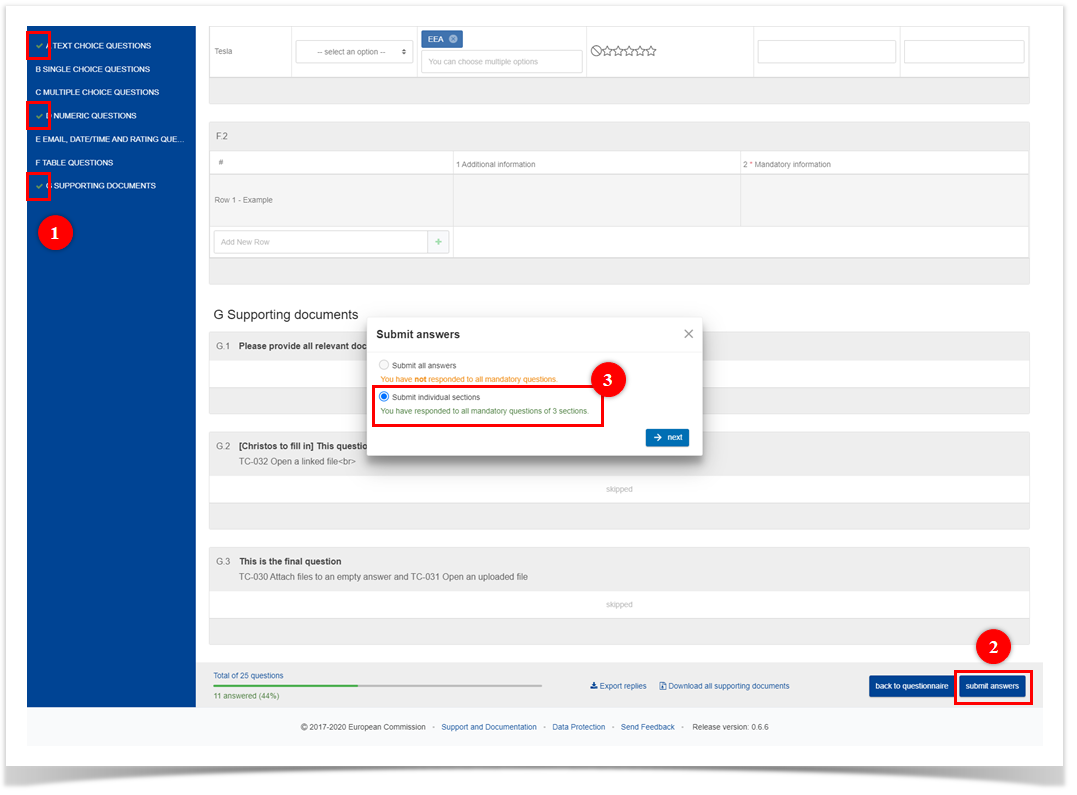
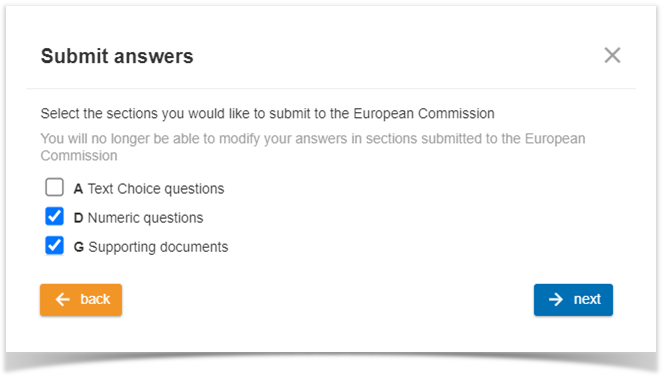 Finally, confirm that you sign this submission on behalf of your organisation and that your answers are true, correct and complete and click
Finally, confirm that you sign this submission on behalf of your organisation and that your answers are true, correct and complete and click  You will see a success message: "Some sections have been submitted with success and they cannot be modified anymore" and the submitted sections will be marked as sent in the Table of Contents with a paper plane icon in Step 3: Questionnaire and in Step 4: Review & Send.
You will see a success message: "Some sections have been submitted with success and they cannot be modified anymore" and the submitted sections will be marked as sent in the Table of Contents with a paper plane icon in Step 3: Questionnaire and in Step 4: Review & Send.