The Project Log screenExplanation and illustrationThe Project log screen is divided into three sections: - The different event groups, displayed as tabs:
- Organisation: Contact Person and Contact details creation, update and/or deletion information.
- Budget: Approved Budget coming from the National Agency project management system.
- Claim: Displays information related to claims.
- Email: All standard email notifications (Project creation, Project update, Project update, Final Report reminders,...).
- All: Shows the details of all the above items and appears by default on the screen.
2. The Search functionality 3. The list of events By default the Project Log opens on the All tab. In this view all events recorded in the project are visible. 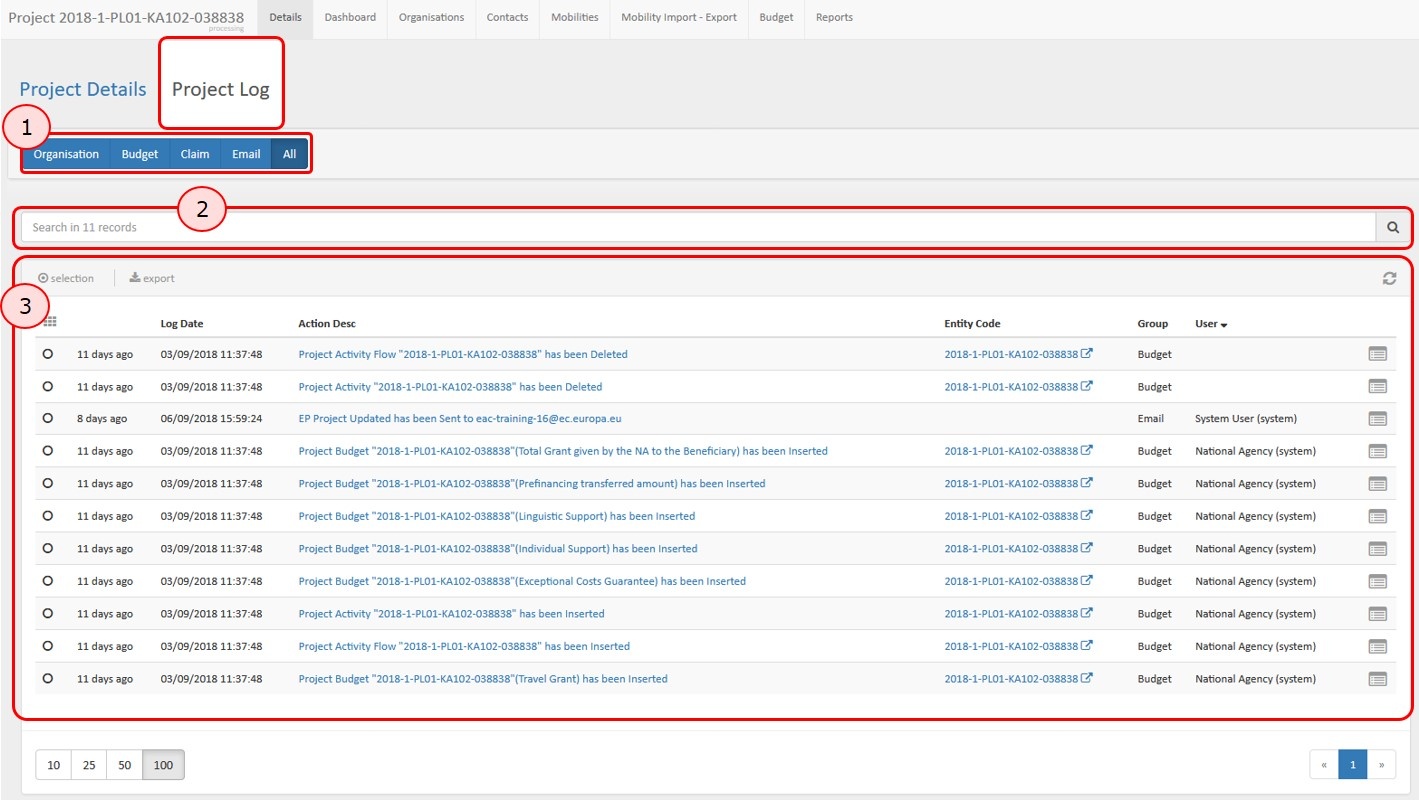
| HTML |
|---|
<div class="page-break-ruler"> </div> |
Project log functionalitiesThe following functionalities are available on all the tabs (Organisation, Budget, Claim, Email, All) available on the project log. The columns in the list of events.The details line contains the following information: - Log Date: The date and the hour of the update.
- Action Description: Describes the action that was taken in the project. This action can be viewed in details by clicking the hyperlink.
- Entity Code: The reference number of the contact or the organisation. Clicking the link will open the details window.
- Group: The event group the update belongs to. Options available are Budget, Organisation, Claim and Email.
- User: The user that made the changes.
Displayed columns can be adjusted. See the next paragraph. 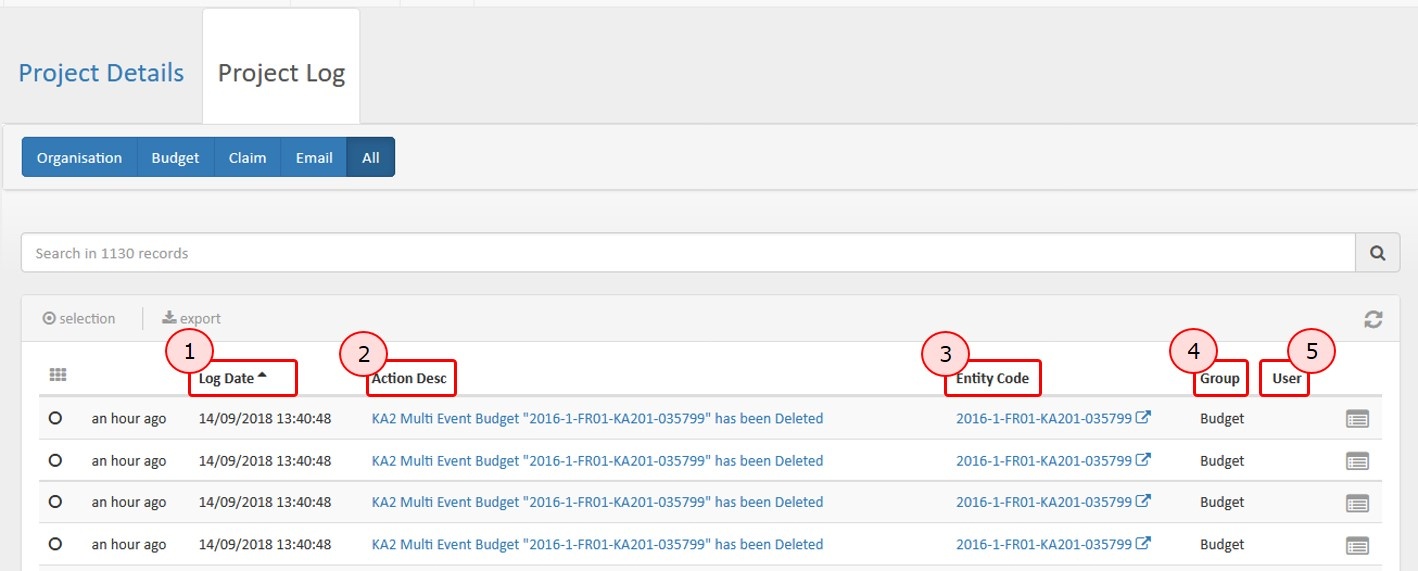
"Search" functionality.The Search bar allows you to search for specific items. Type a combination of letters and press the Enter button to display matching events. 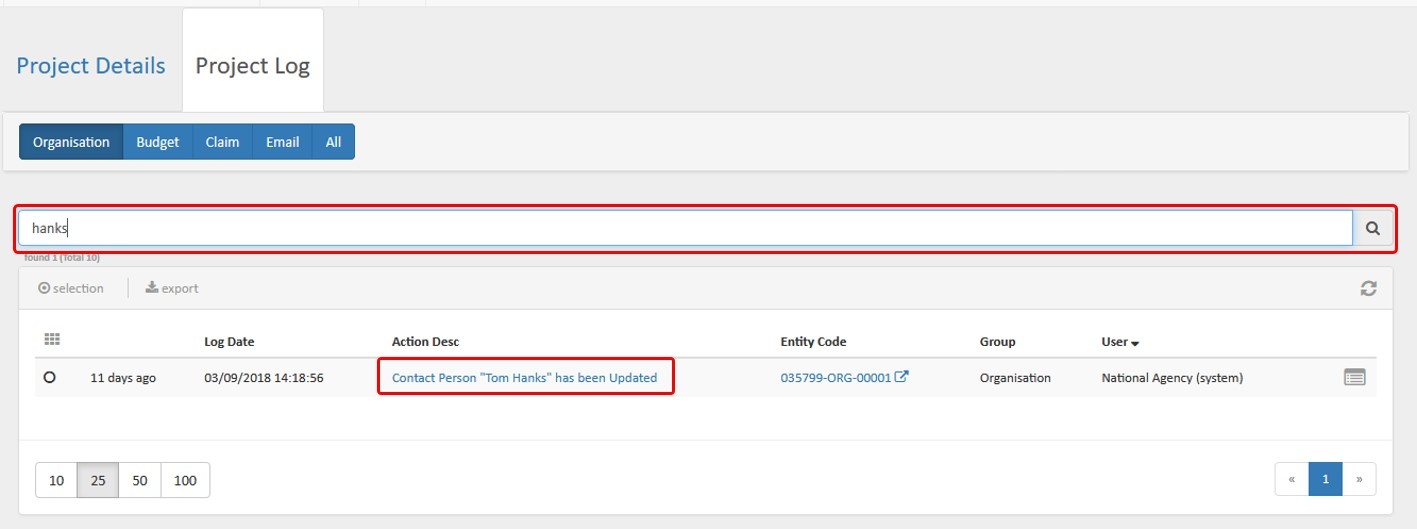
Add/Remove ColumnsAs in other lists in Mobility Tool+, it is also possible to add/remove columns in the Project Log. Click the Add/Remove Columns icon and make your selection. Click Done to save any changes. By default all options are selected for display. 
Sort option.You can sort the list by clicking on the column names - a small arrow is displayed, which allows you to sort items in ascending or descending order. The example below shows the list sorted by Group type. 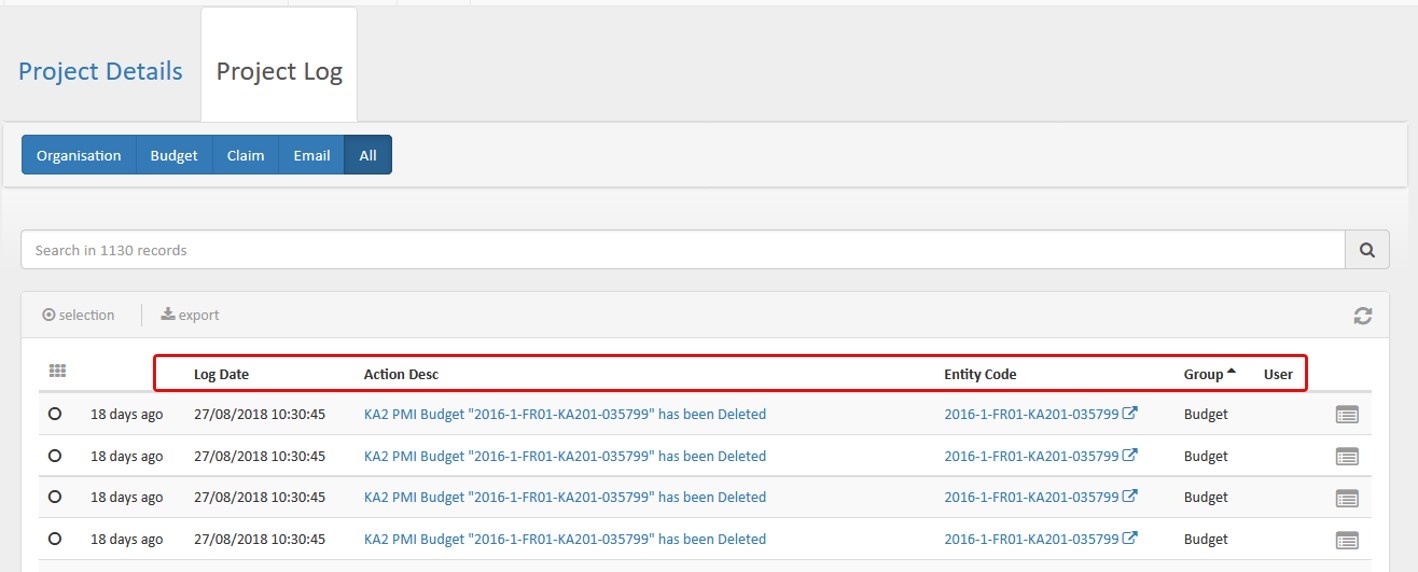
View option.Clicking the View icon next to every event in the list enables users to see the details of the event. The same happens when clicking on the hyperlink in the Action Description column. Clicking the hyperlink in the Entity column will display the Log Details window, with the details of the change. The example below shows the change of a contact telephone number, made by the beneficiary user. 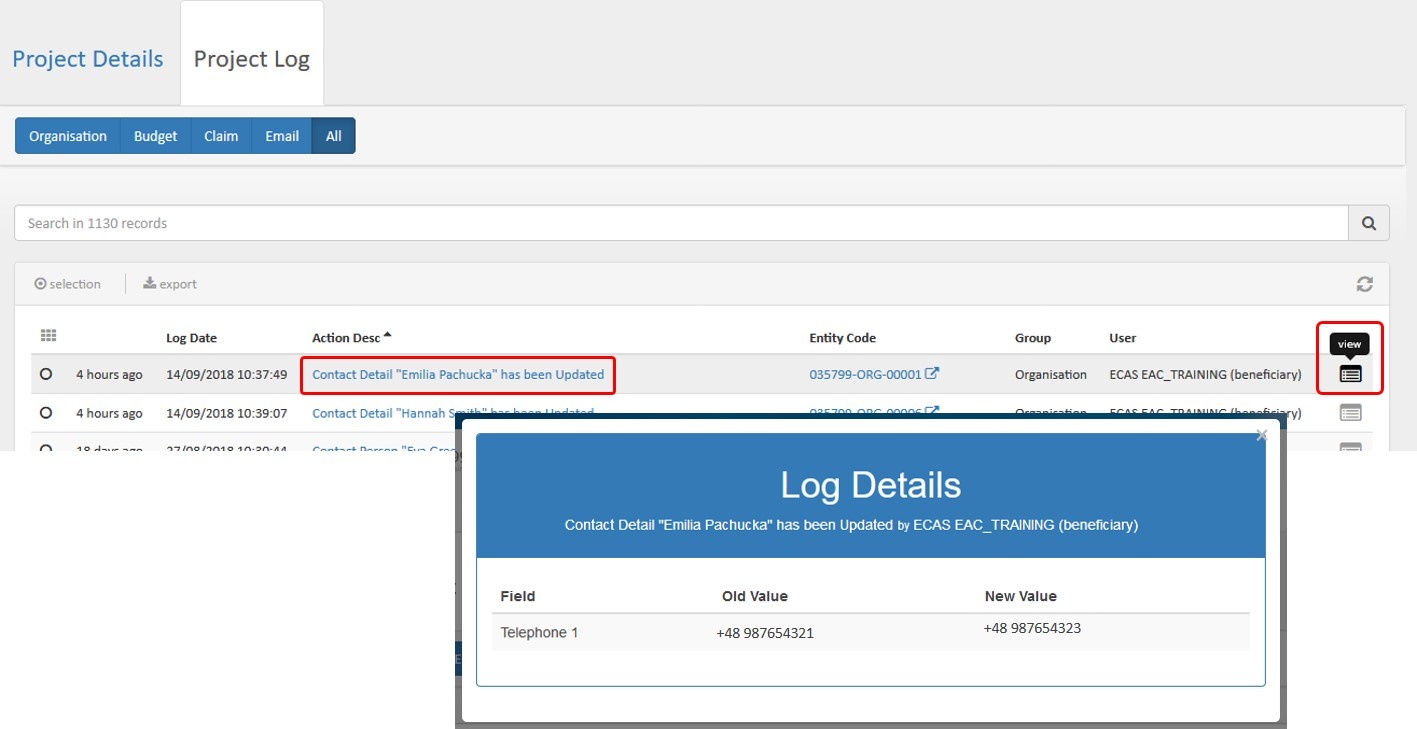
Clicking on the hyperlink in column Entity will open, if available, the respective window that event belongs to. In this example the Contact Details window opens in view mode when clicking the entity link for a changed organisation event. 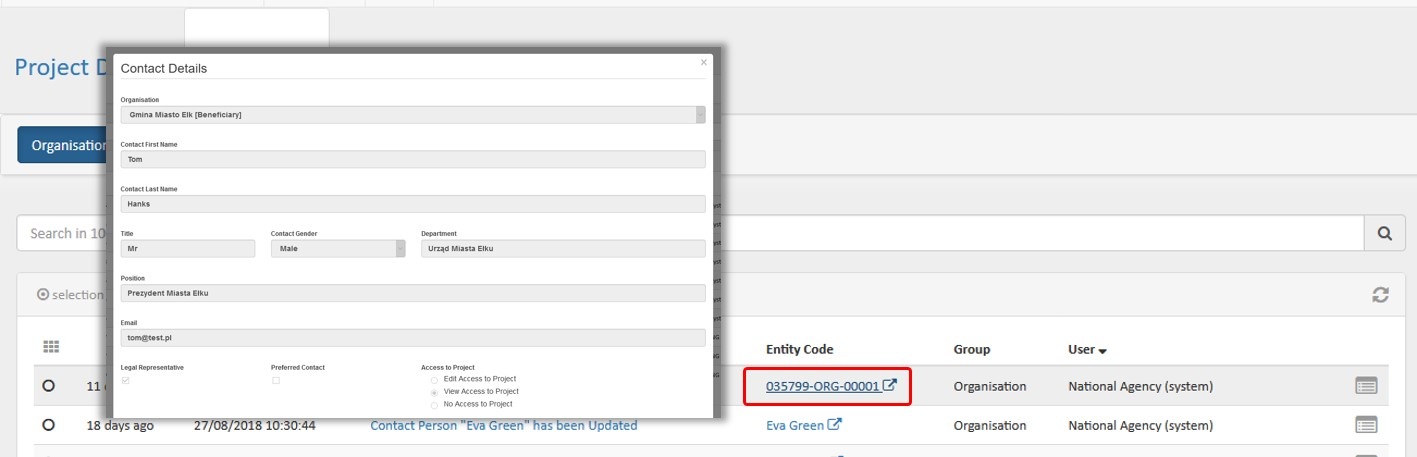
Export and selection option.The export options allows the export of selected records to a PDF, XLS or CSV file. Click the export icon, select the events to be exported (all in this page, all existing records) and the file type to export to. Then follow the screen instructions to either download and save the file or open it immediately. 
| HTML |
|---|
<div class="page-break-ruler"> </div> |
Organisation tabExplanation and illustrationThe Organisation tab contains the information about the creation, update and deletion of organisation and contact details. The following example shows a change in the user's surname. 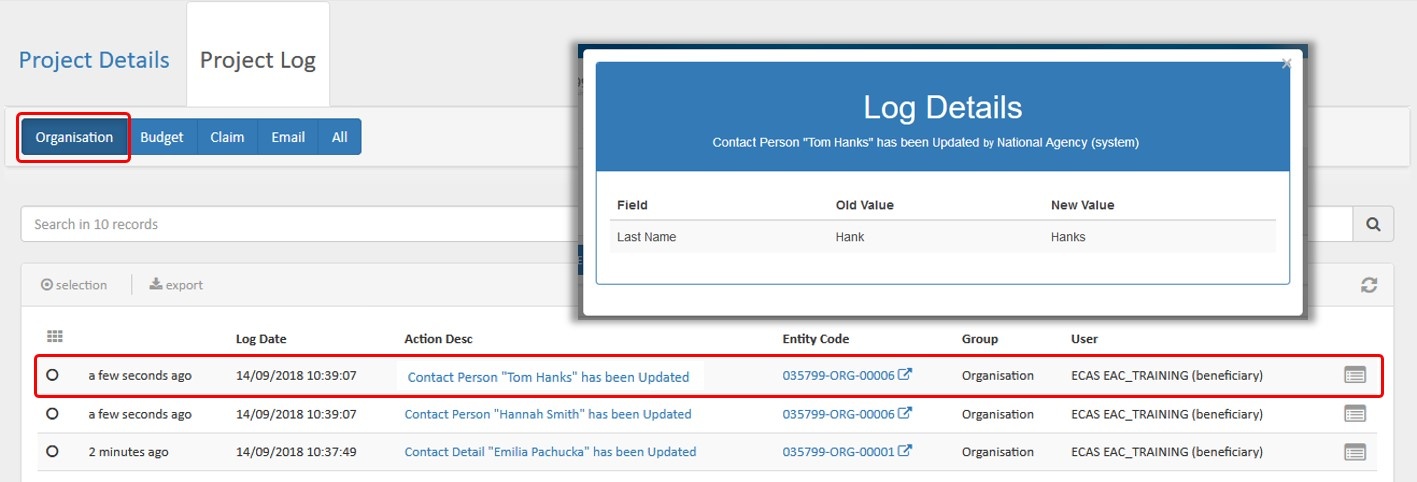
| HTML |
|---|
<div class="page-break-ruler"> </div> |
Budget tab.Explanation and illustrationThe Budget tab shows the list of all items that have been inserted and deleted with regards to the budget. Such events include updates or the deletion of budget items such as Exceptional Cost or Special Needs. 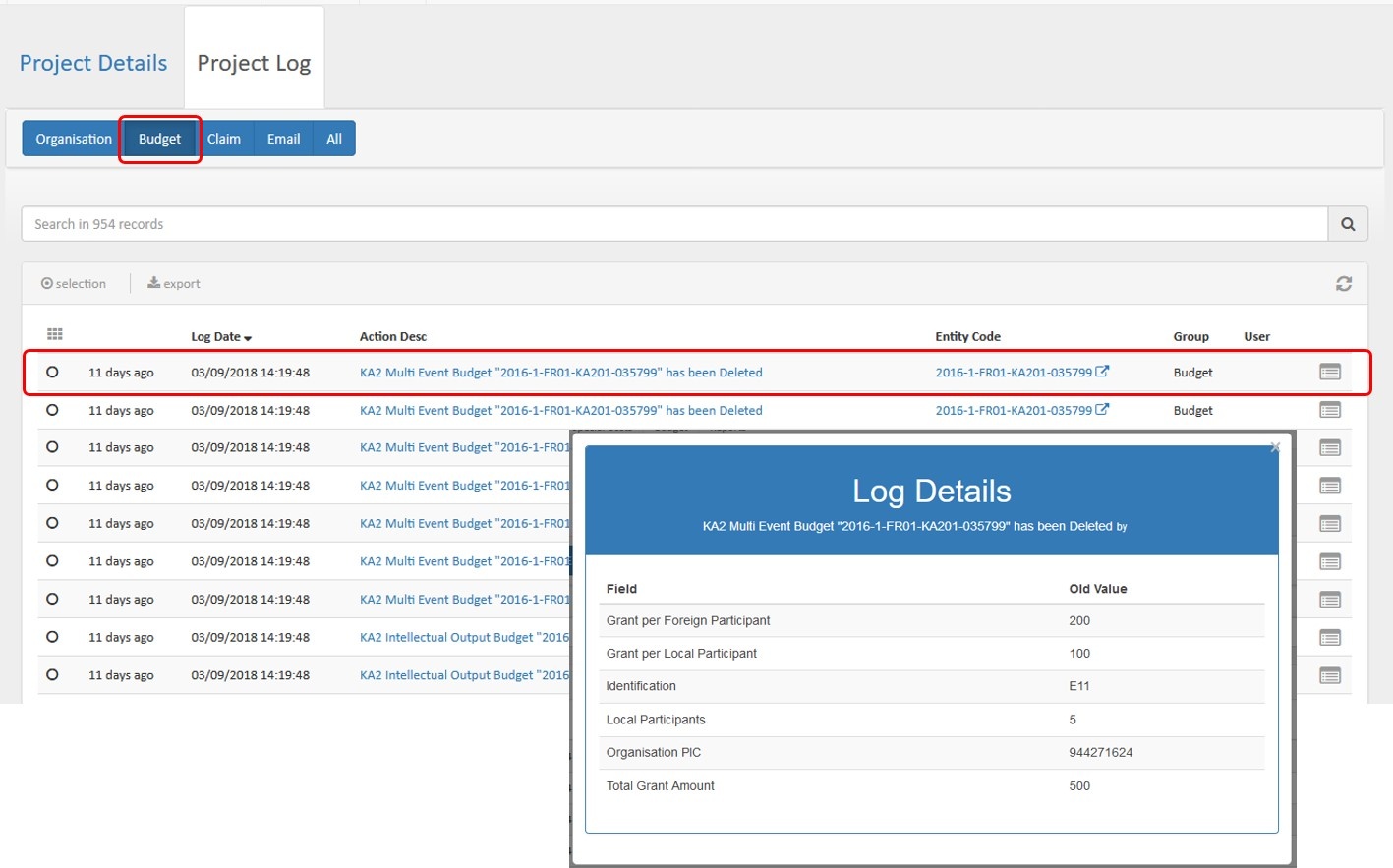
Clicking on the respective Entity Code link will open the specific details window. If the entity was deleted, an orange message at the top of the screen is displayed after clicking on the hyperlink. 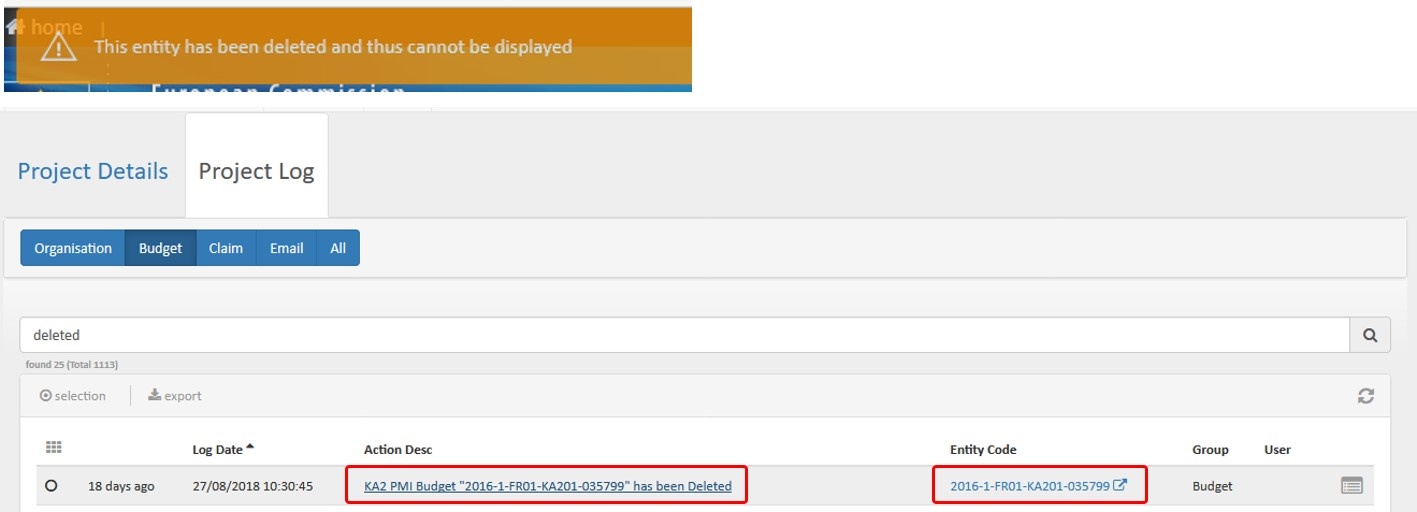
| HTML |
|---|
<div class="page-break-ruler"> </div> |
Claim tabExplanation and illustrationThe Claim tab displays all recorded claims for the project. Clicking on the hyperlink under Action Description opens the details window. In our example one claim was cancelled and another one added by the National Agency. 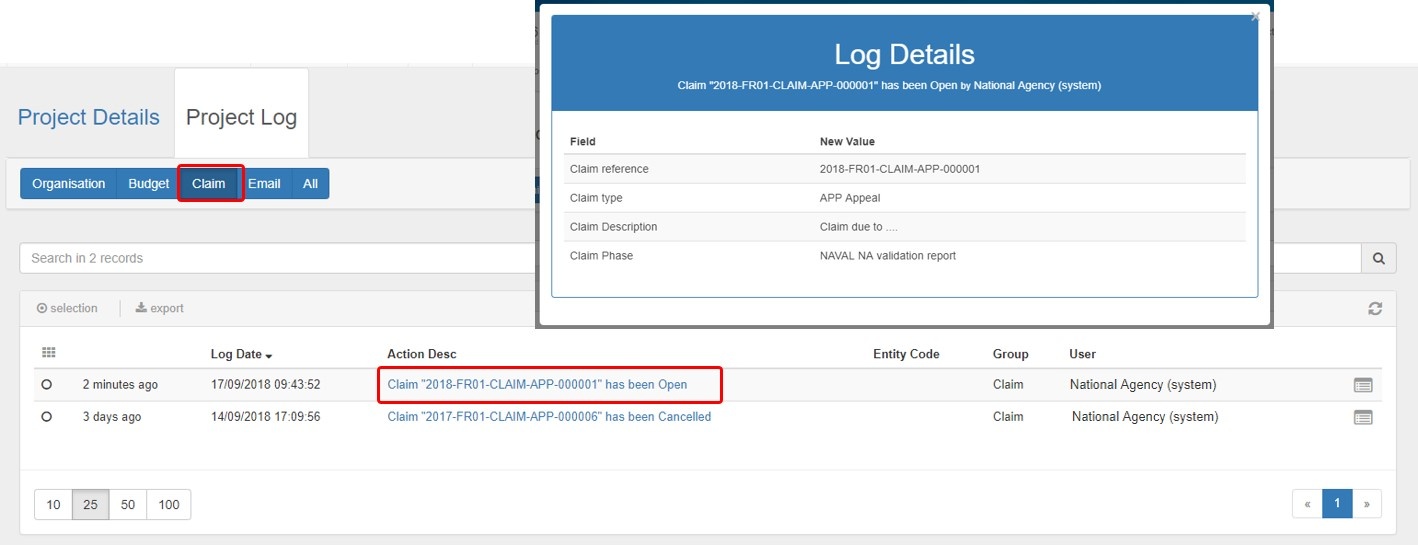
Email tabExplanation and illustrationThe Email tab lists all standard email notification sent to beneficiaries, partners or participants from Mobility Tool+. Such emails include notifications sent upon project creation, updates on project details, access-granted emails to beneficiaries or partners, final report reminders and more. Clicking on the hyperlink under Action Description opens a copy of the email. 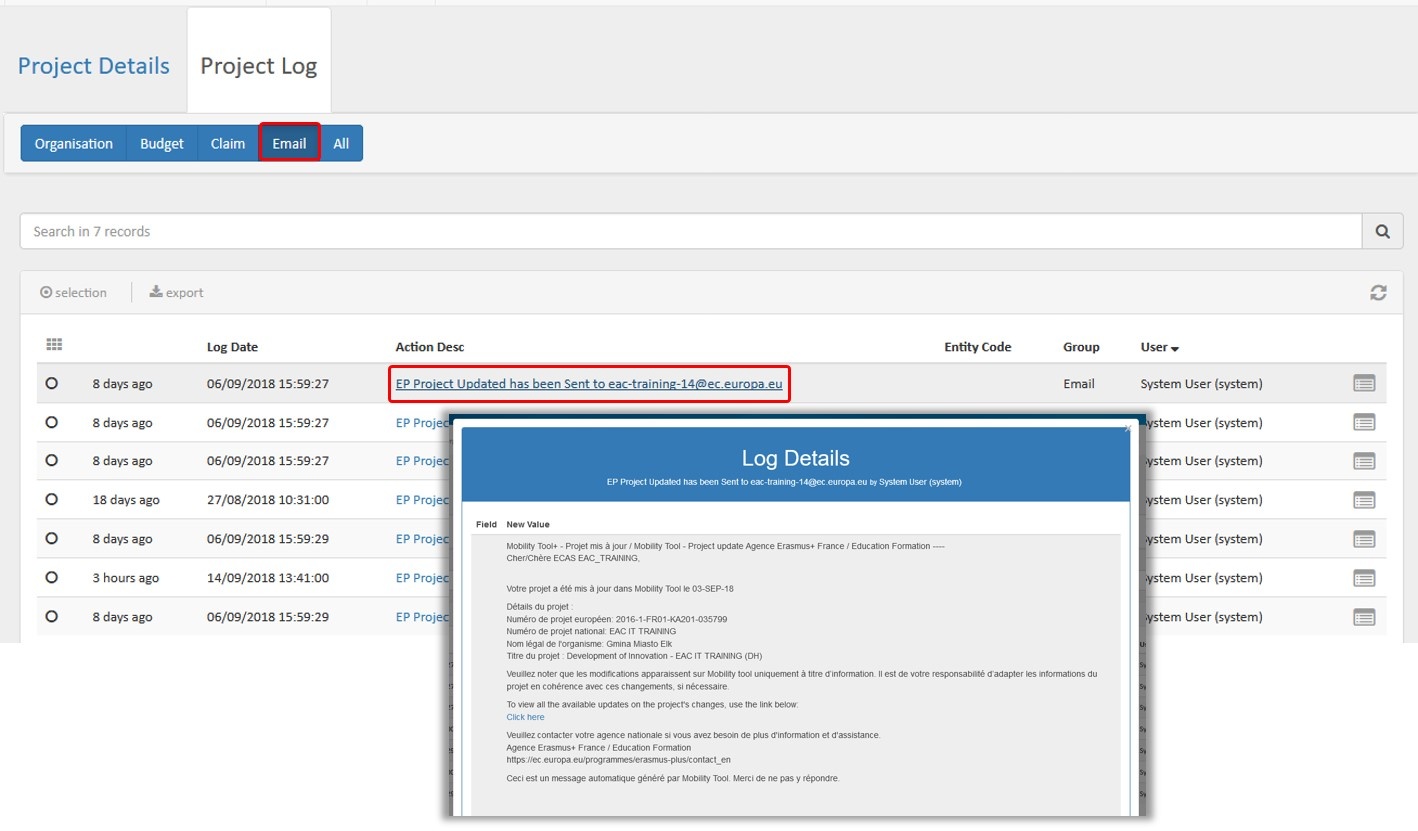
|