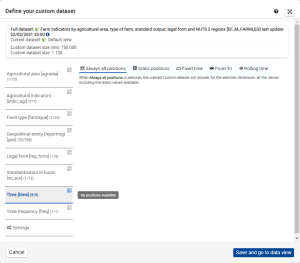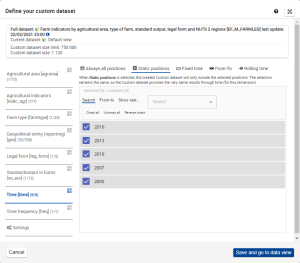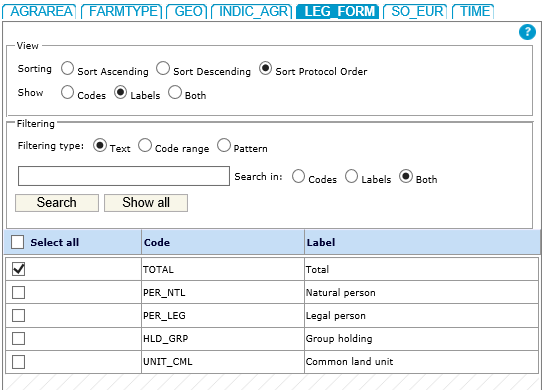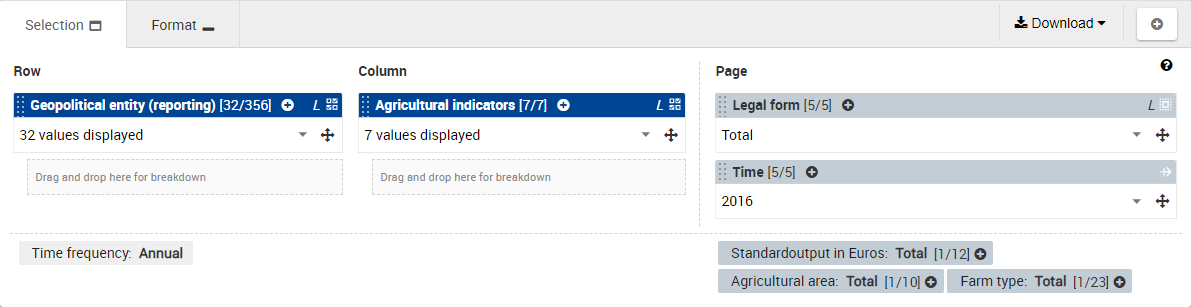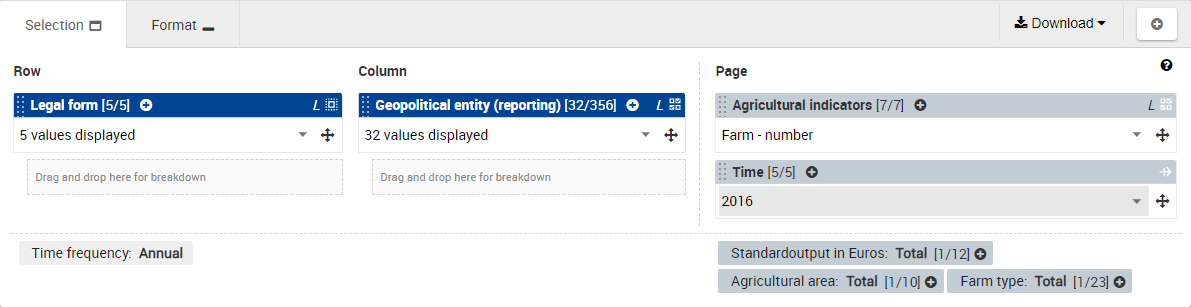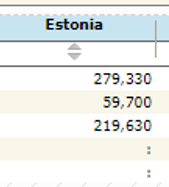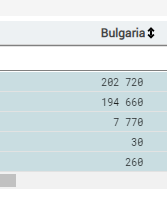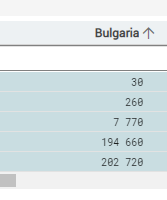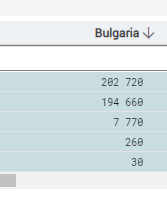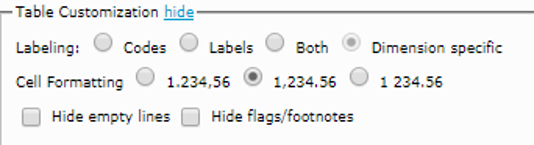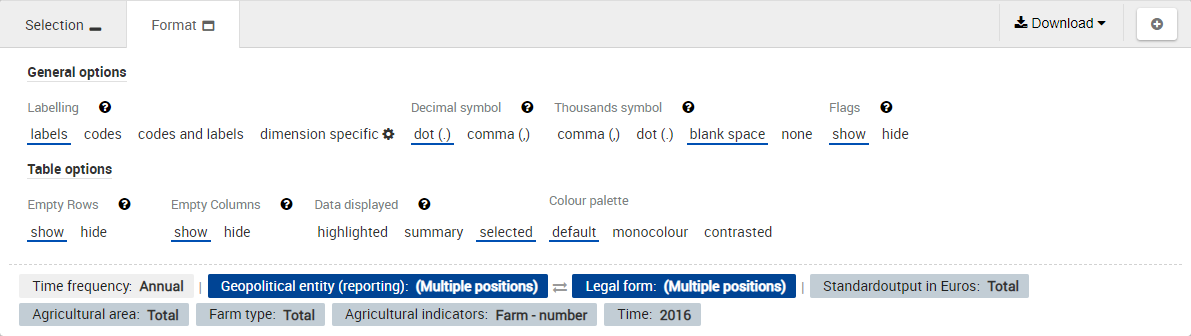...
Second, in Data Browser, click on the "Create custom dataset" button. The "Define your custom dataset" modal appears:
First, click on "Time" dimension (on the left side). Then select the appropriate selection mode (radio boxes in the right part of the screen)
If the "Static positions" selection mode is selected, check the same positions as the ones checked in Data Explorer. To see the list of positions checked in TIME dimension in the Data Explorer bookmark:
Click on the button next to the TIME dimension:
In the modal which opens, the selected positions are the checked ones:
Check the same positions in the "Define your custom dataset" popup of Data Browser:
If the "Rolling time" selection mode is selected, select the desired Starting time:
If the "Fixed time" selection mode is selected, select the desired last time positions:
Then, for each of the other dimensions of the dataset, repeat this process:
In Data Explorer: determine which positions are checked.
Click on the "" button for each dimension and gather the list of checked positions.
In Data Browser:
In the left part of the "Define your custom dataset" modal, select the dimension
In the right part:
Select the "Static positions" mode
Check the positions according to the ones checked in Data Explorer
Once finished, click on "Save and go to data view". Data Browser appears with the selected dataset, with the selected positions.
...
Initial Data Browser layout:
Final Data Browser layout:
Step 4: Statistical data sorting order
...
Data Explorer sorting order | Data Browser corresponding sorting order | |
Column does not impact sorting order | ||
Statistical data is sorted based on this column, in ascending order | ||
Statistical data is sorted based on this column, in descending order |
To reproduce this sorting order in Data Browser, click on the arrowed-symbol next to the column label until the desired sorting order is reflected.
...
At the top of Data Explorer, click the "show" link located next to "Table Customization"
...
| Info |
|---|
It is possible that the "Table customization" is already displayed. If this is the case, the link caption will be "hide". |
The formatting options appear:
In Data Browser, the formatting options are present in the "Format" tab:
In the sections below, each section contains a table which matches the equivalencies between Data Explorer format options and Data Browser format options. Follow those tables to make your current formatting options in Data Browser match the formatting options selected in Data Explorer.
5.1. Set the Labelling options
Data Explorer "Labelling" field | Data Browser "Labelling" field |
|---|---|
Codes | Codes |
Labels | Labels |
Both | Codes and labels |
Dimension specific | Dimension specific |
5.2. Set the Cell formatting
Data Explorer "Cell formatting" field | Data Browser "Decimal symbol" |
|---|---|
1.234,56 | Decimal symbol: Comma (,) |
1,234.56 | Decimal symbol: Dot (.) |
1 234.56 | Decimal symbol: Dot (.) |
5.3. Show/Hide empty lines
Data Explorer "Hide empty lines" checkbox | Data Browser "Empty Rows" selector |
|---|---|
Checked | Hide |
Not checked | Show |
...