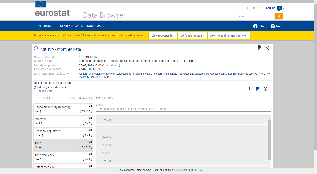...
Datasets are grouped by the subcategory to which they belong.
Selecting a theme or a high level category may most probably result in a long list of datasets. It is then recommended to select specific subcategories deeper in the navigation tree to reduce the length of the list.
...
List view: in this mode, datasets are simply listed.
Card view: in this mode, further details about each dataset are displayed in a card.
activates the card view mode.
This button inside the card offers the possibility to display an expanded card with further information about the dataset.
switches back to the list view mode.
Expanded card with information about the dataset
The card contains:
The name and the code of the dataset
Actions buttons on the right side
Updated x days ago
Last data update
Last structure update
If available, sub-parts of the dataset. When this list is displayed, the same action buttons are available for each sub-part.
Data structure information: a table with further details about
Dimensions
Selected values
Label [code]
...
Several action buttons are available:
to add the dataset to the My data basket. Once a dataset is added to My data, allows removing it from the basket.
to download the dataset.
M to display the metadata page (when available).